자재생산을 위한 작업지시 품목을 등록 및 관리할 수 있는 화면입니다. 자재불출 및 생산공정 등의 단계에 앞서 작업지시서를 우선 작성하여야 합니다.
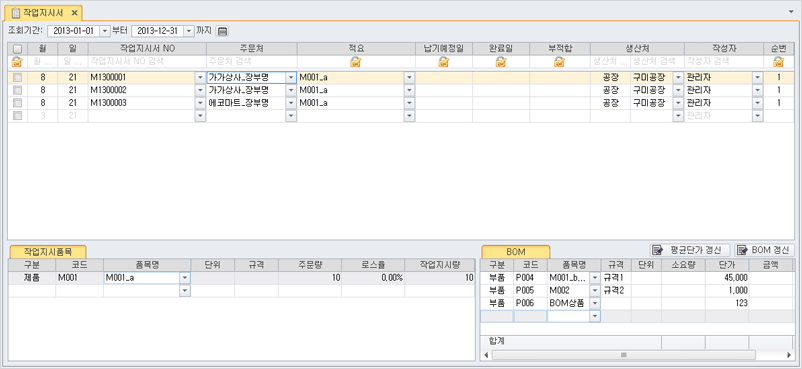
자재불출 전 작업지시 품목을 등록하고, 자재불출 및 생산공정, 검수까지 끝난 품목에 대해 적합/부적합 판단하여 2차 작업지시까지 가능합니다.
 따라해보기 1
따라해보기 1
ㆍ5월6일 한국전자에서 ‘goods’ 제품을 150개 주문 요청한 작업지시서를 작성해 봅시다. 단, ‘goods’제품 생산공장은 경인제1공장입니다. (위에서 등록한 ‘goods’를 기준으로 참고, 로스율은 10%로 설정)
1. 작업지시서를 작성합니다.

ㆍ작업지시서의 항목을 순서대로 입력합니다. 작업지시서NO는 [생산환경설정>생산관리>작업지시서NO]를 자동부여 설정해야 하며, 자동부여된 작업지시서NO는 작업지시서 작성 전까지 수정 가능합니다.
ㆍ주문처는 [기초정보>기초관리>거래처관리]에 등록된 거래처를 주문처로 선택할 수 있으며, 생산처는 [생산>생산정보>공장/외주처]에 등록된 공장을 생산처로 선택할 수 있습니다. (주문처의 경우 [F4]키를 이용한 거래처 도움박스 내의

버튼을 이용하여 간편 등록도 가능합니다. 단, 간편등록 후에는 거래처도움박스 내에서

버튼으로 새로고침을 하여 재조회 후 선택이 가능합니다.)
2. 작업지시서의 작업지시 품목을 등록합니다.
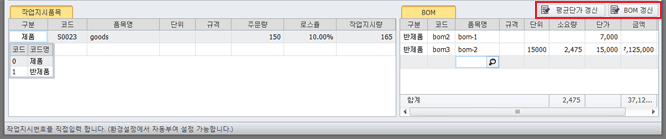
ㆍ등록된 제품 ‘goods’를 선택합니다. 제품의 주문량 ‘150개’, 로스율 ‘10%’를 입력합니다. (등록된 품목에 따른 BOM을 확인할 수 있으며, 작업지시 품목에 따른 BOM을 직접 등록할 수도 있습니다. 단, 버튼으로 BOM등록 시 [생산정보>BOM]메뉴 화면으로 이동하여 BOM을 등록할 수 있습니다.)
3.
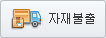
버튼을 이용하여 자재불출 합니다.
【 버튼 설명 】
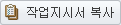
: 작업지시서를 복사할 수 있습니다.
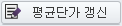
: 재고계산평가법에 의한 평균단가로 부품 소요단가를 갱신 용도"[작업지시서 NO]작업지시서 "S0023 goods"의 BOM 단가를 재고평가법에 의한 평균단가로 갱신합니다.

: 작업지시 품목에 따른 BOM(자재)를 수정 하거나 삭제 후 다시 원래대로 되돌리고자 할 때 이 버튼을 이용하면 수정/삭제 전으로 불러오는 기능입니다.
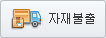
: 작업 지시한 품목을 자재불출 화면으로 보낼 수 있습니다.
자재불출 화면에서는 생산품목에 대한 출고창고 및 불출량 설정을 할 수 있지만 이미 자재불출 보내기를 한 작업지시서의 경우는 중복으로 자재불출을 할 수 없습니다. 자재불출 입력화면에서 부족수량에 대해 재불출 입력을 하고 싶다면, 자재불출 화면에서 직접 입력하여야 합니다.
단, 출고 창고가 1개인 경우 자재불출 시, 출고창고에 불출량이 소요량 이상인 경우 자동 자재불출 등록과 동시에 생산공정 화면에 자동 입력됩니다.
【 입력방법 】
- 월/일 : 작업지시서의 날짜를 직접 입력합니다.
- 작업지시서 NO : 작업지시서 등록 시 자동으로 NO가 나타납니다. 작업지시서NO는 [재고/생산설정>생산>작업지시번호 설정] 에서 자동 설정이 가능합니다.
 작업지시서NO 체계
작업지시서NO 체계
ㆍ자동설정: [IQuest-M1200001]
-> 회사아이디+작업지시서(M)+작성년도(YY)+일련번호(5)]
※일련번호는 순차적으로 생성되고, 입력된 작업지시서NO는 사용자 수정이 불가합니다.
ㆍ수동설정: [IQuest]
-> [재고/생산 설정>생산>작업지시서 번호용 회사 아이디]에서 설정한 회사아이디가 자동으로 나타나며 사용자가
원하는 작업지시서NO로 수정 및 입력이 가능합니다.
- 주문처 : 품목을 주문한 거래처를 선택합니다.
F4키를 이용하여 등록된 거래처 중 선택할 수 있으며, 신규 거래처의 경우 거래처간편등록 버튼  를 이용하여 새로운 거래 주문처를 등록할 수 있습니다.
를 이용하여 새로운 거래 주문처를 등록할 수 있습니다.
- 적요 : 작업지시서의 간략한 적요 내용을 입력합니다.
- 납기예정일 : 주문 품목에 대한 납기 예정일을 입력합니다.
- 완료일 : 주문 품목에 대한 납기 완료일이 자동으로 입력됩니다. 완료일자는 검수관리 화면에서 검수(적합, 부적합 판단)가 등록된 일자가 입력됩니다. 단, 수정은 불가합니다.
- 부적합 : [검수관리] 화면에서 부적합으로 판단된 수량을 자동으로 불러와 보여줍니다. 입력된 부적합 수량에 따라 해당 작업지시서의 부적합 수량을 2차 작업지시 시 유용합니다. 단, 입력 및 수정은 불가합니다.
- 생산처 : 작업 할 공장의 분류를 선택합니다. (0.공장, 1.외주) 이후 [F4]키를 이용하여 선택할 수 있습니다. 새로운 공장 등록 및 공장관리는 [생산>생산정보>공장/외주처] 메뉴에서 가능합니다.
- 작성자 : 작업지시서를 입력하는 사용자의 이름을 자동으로 입력합니다. 입력된 작성자명은 수정 가능합니다.
- 순번 : 작업지시서에 따라 순번이 순차적으로 자동으로 입력되며, 같은 건의 작업지시서를 등록할 때 유용합니다.
【 작업지시서 출력 】

버튼 클릭으로 작업지시 리스트를 출력 또는 거래처로 팩스전송 할 수 있습니다.
팩스전송에 대한 자세한 방법은
☞ 이 곳을 클릭 하시길 바랍니다.
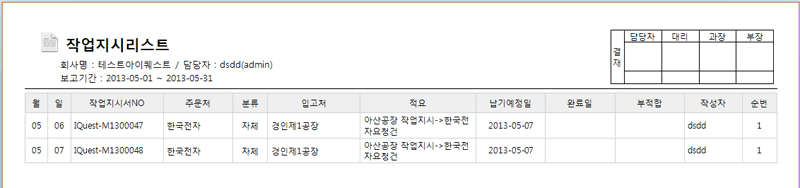
조회한 모든 작업지시서를 출력할 수 있습니다.
상단의 결재란은 보고서로 인쇄 시 모든 인쇄물에 자동 설정되어 출력되며, [환경설정>일반공통>보고서 결재라인 설정]에서 결재라인 정보 수정이 가능합니다. 보고서 결재라인은 ‘사용함’으로 설정되어 있으며, 필요 여부에 따라 설정 화면에서 변경하실 수 있습니다.
【 엑셀 파일 다운로드 】

버튼 클릭으로 모든 작업지시 내역을 엑셀파일로 저장할 수 있습니다.
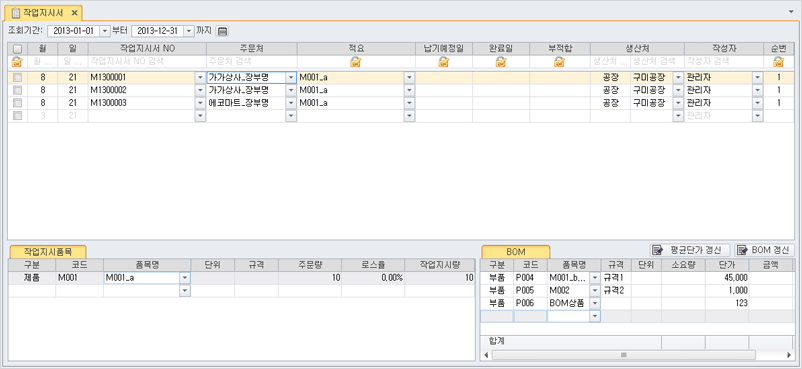

 버튼을 이용하여 간편 등록도 가능합니다. 단, 간편등록 후에는 거래처도움박스 내에서
버튼을 이용하여 간편 등록도 가능합니다. 단, 간편등록 후에는 거래처도움박스 내에서  버튼으로 새로고침을 하여 재조회 후 선택이 가능합니다.)
버튼으로 새로고침을 하여 재조회 후 선택이 가능합니다.)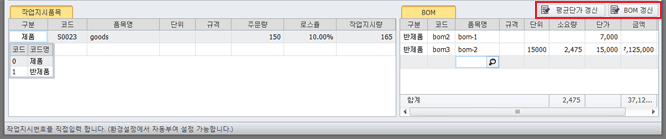
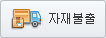 버튼을 이용하여 자재불출 합니다.
버튼을 이용하여 자재불출 합니다. 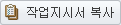 : 작업지시서를 복사할 수 있습니다.
: 작업지시서를 복사할 수 있습니다. 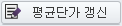 : 재고계산평가법에 의한 평균단가로 부품 소요단가를 갱신 용도"[작업지시서 NO]작업지시서 "S0023 goods"의 BOM 단가를 재고평가법에 의한 평균단가로 갱신합니다.
: 재고계산평가법에 의한 평균단가로 부품 소요단가를 갱신 용도"[작업지시서 NO]작업지시서 "S0023 goods"의 BOM 단가를 재고평가법에 의한 평균단가로 갱신합니다. : 작업지시 품목에 따른 BOM(자재)를 수정 하거나 삭제 후 다시 원래대로 되돌리고자 할 때 이 버튼을 이용하면 수정/삭제 전으로 불러오는 기능입니다.
: 작업지시 품목에 따른 BOM(자재)를 수정 하거나 삭제 후 다시 원래대로 되돌리고자 할 때 이 버튼을 이용하면 수정/삭제 전으로 불러오는 기능입니다.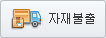 : 작업 지시한 품목을 자재불출 화면으로 보낼 수 있습니다.
: 작업 지시한 품목을 자재불출 화면으로 보낼 수 있습니다.  를 이용하여 새로운 거래 주문처를 등록할 수 있습니다.
를 이용하여 새로운 거래 주문처를 등록할 수 있습니다. 버튼 클릭으로 작업지시 리스트를 출력 또는 거래처로 팩스전송 할 수 있습니다.
버튼 클릭으로 작업지시 리스트를 출력 또는 거래처로 팩스전송 할 수 있습니다.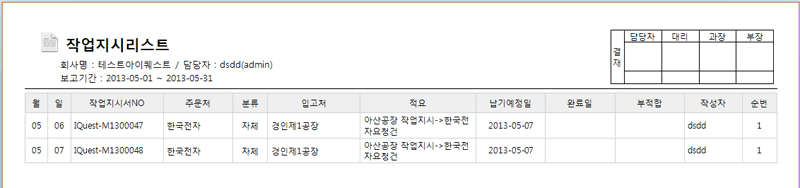
 버튼 클릭으로 모든 작업지시 내역을 엑셀파일로 저장할 수 있습니다.
버튼 클릭으로 모든 작업지시 내역을 엑셀파일로 저장할 수 있습니다.