재고 발주를 등록할 수 있는 화면입니다. 발주서 등록은 직접 입력만 가능하며, 발주서 등록 후 입고처리까지 가능합니다.
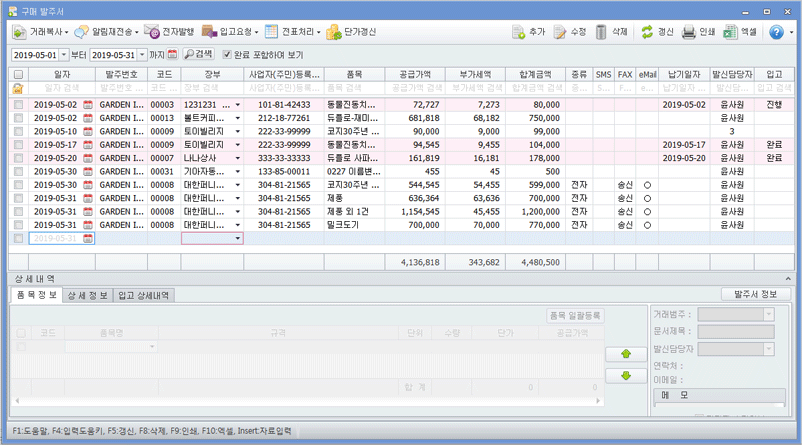 【 버튼설명 】
【 버튼설명 】
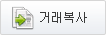
: 거래복사버튼을 클릭 하시면 아래 세가지 옵션으로 복사를 할 수 있습니다.
-
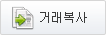
: 입력된 발주서를 복사하여 등록할 수 있습니다. 거래복사는 단순 발주서만 복사되며, 발행과 관련된 내용은 복사되지 않습니다.
-
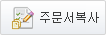
: 선택한 발주서를 [판매주문서] 메뉴로 복사 할 수 있습니다.
-
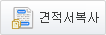
: 선택한 발주서를 [견적서] 메뉴로 복사 할 수 있습니다.
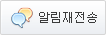
: 전자 발행된 발주서의 알림을 재전송할 수 있습니다. 알림 재전송은 문자, 팩스, 이메일 3가지 모두 가능하며, 거래처 담당자 정보에 기재된 정보로 발송됩니다.
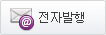
: 발주서를 전자발행 할 수 있습니다.
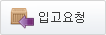
: 입고요청버튼을 클릭 하시면 아래 두가지 옵션으로 입고처리하거나 입고취소를 할 수 있습니다.
-
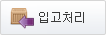
: 입력된 발주서의 품목을 부분 또는 모두 입고처리가 가능합니다. 아래 화면에서 입고일을 지정 할 수 있고 부분입고되었다면 [처리수량] 부분에 입고된 수량을 입력하여 입고처리 할 수 있습니다.
남은 수량은 추후 입고 되었을 때 다시 [입고처리] 버튼을 눌러 입고처리 할 수 있습니다. 입고처리 시 [입고출고 입력] 화면에 입고거래가 자동 등록됩니다.
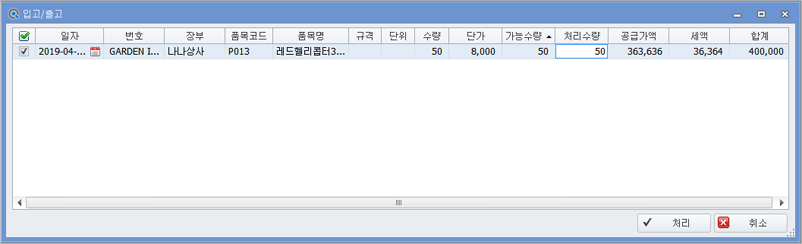
-
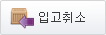
: 입고 완료된 발주서는 [입고요청]버튼이 입고취소로 변경되며, 입고 취소가 가능합니다. 입고취소 시에는 자동 발행/입력된 거래명세표 및 입고출고 거래가 삭제되며, 입고 항목에 취소로 표시됩니다.
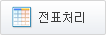
: 전표처리버튼을 클릭 하시면 아래 두가지 옵션으로 전표처리하거나 전표취소를 할 수 있습니다.
-
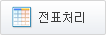
: 입력된 발주서를 입고와 동시에 [경리/회계][매입매출전표]메뉴로 전표처리 하는 기능입니다.(이미 입고 처리 되었다면 전표만 처리 합니다.)
-
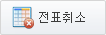
: 선택한 발주서에 대한 전표 처리를 취소합니다. 전표처리를 취소하면 [입고출고]에 입력된 입고 자료도 삭제 됩니다.
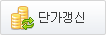
: 견적서나 구매발주서에서 복사한 발주서는 그 메뉴에서 입력된 단가(매출단가)로 복사되기 때문에 매입단가로 갱신을 해야할 때 이 버튼을 눌러 단가 갱신을 해주시면 됩니다.
* 거래처의 전용품목 단가가 우선 적용되며 없을 경우 [기초정보]-[품목]의 단가가 적용됩니다.(발주서 : 매입단가, 견적/주문서 : 매출 단가)
* 할인율이 있을 경우에 단가갱신을 하게 될 경우 할인율이 0으로 초기화 됩니다.
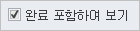
: 완료된 발주서를 포함하여 리스트를 볼 것인지 설정 할 수 있습니다.
기본 설정은 완료 포함하여 보기 버튼에 체크되어 있어 발주서 메뉴를 열었을 때 완료건들을 모두 확인 할 수 있습니다. 체크된 부분을 해제 하면 완료건은 숨김 처리 되어 미입고,입고 진행중인 자료만 확인 할 수 있습니다.
【 입력 방법 】
- 월/일: 발주서의 날짜를 직접 입력합니다.
- 발주번호: 거래처/고객을 선택하면 자동으로 생성됩니다.
 발주번호 체계
발주번호 체계
[P120001] -> [발주서(P)+작성년도(YY)-일련번호(4)]: 일련번호는 순차적으로 생성됩니다.
- 장부/고객/사업자(주민)등록번호: 장부/고객을 선택하면 해당 항목이 자동으로 입력됩니다. 장부/고객이 없는 경우 Enter를 치고 적요(품목) 란으로 이동합니다.
- 장부/고객/사업자(주민)등록번호: 장부/고객을 선택하면 해당 항목이 자동으로 입력됩니다. 장부/고객이 없는 경우 Enter를 치고 적요(품목) 란으로 이동합니다.
ㆍ장부/고객이 있는 경우 장부/고객명을 입력하면 하단에 해당 문자가 포함되는 모든 장부/고객이 검색되어 선택하면 됩니다.
ㆍ장부/고객명이 기억나지 않는 경우 키보드의 [F4]키를 선택하면 모든 장부/고객이 검색되며, 하단의

버튼틀 클릭하면 장부/고객 간편 등록창이 나타나 새로운 장부/고객을 등록할 수 있습니다.
ㆍ'연속입력' 버튼을 클릭하면 계속하여 새로운 장부/고객을 추가할 수 있으며, 추가한 장부/고객은 다시 선택하셔야 전표에 반영됩니다.
- 품목: 품목정보 창을 띄어 발주 정보를 입력합니다.
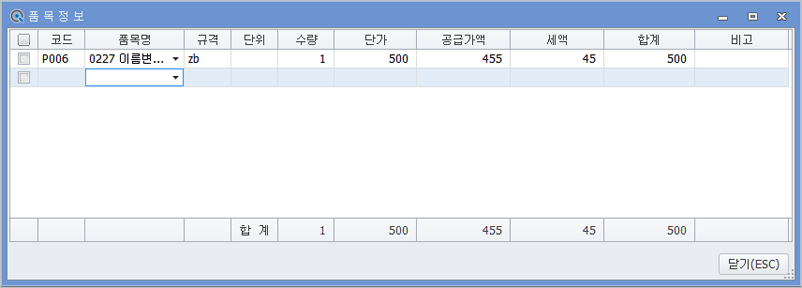
ㆍ 품목 검색은 [F4]키로 가능하며, 품목코드, 품목명으로 모두 검색 가능합니다.
ㆍ기존 입력된 품목이 아닌 경우, [F4]키를 눌러 품목 코드도움내의

버튼으로 품목 간편등록이 가능합니다.
또한 [F3]키를 이용하면 품목명 직접입력도 가능합니다.
- 공급가액, 부가세액, 합계금액: 품목 입력 시 입력한 금액이 자동으로 계산되어 입력됩니다.
- 종류: 전자 발행한 발주서에 한해 ‘전자’로 자동 표시됩니다.
- SMS: 전자발행 시 SMS알림을 선택했다면 ‘O’로 자동 표시됩니다.
- FAX: 전자발행 시 FAX알림을 선택했다면 ‘O’로 자동 표시됩니다.
- email: 전자발행 시 ‘O’로 자동 표시됩니다.
- 입고: 입고 여부를 확인하여 입고요청/취소 합니다.
ㆍ빈 상태: 발주서만 작성된 상태로 입고요청이 가능합니다.
ㆍ완료: 상단의
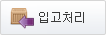
버튼을 클릭하여 입고 처리한 경우 표시됩니다.
ㆍ취소: 입고 처리된 발주서를 입고취소한 경우 표시됩니다.
【 상세내역 】
1. 품목정보
등록된 품목 상세정보를 확인할 수 있고, 품목을 추가/수정할 수 있습니다.

또한 품목이 많은 경우

버튼을 이용하여 품목 일괄등록도 가능합니다.
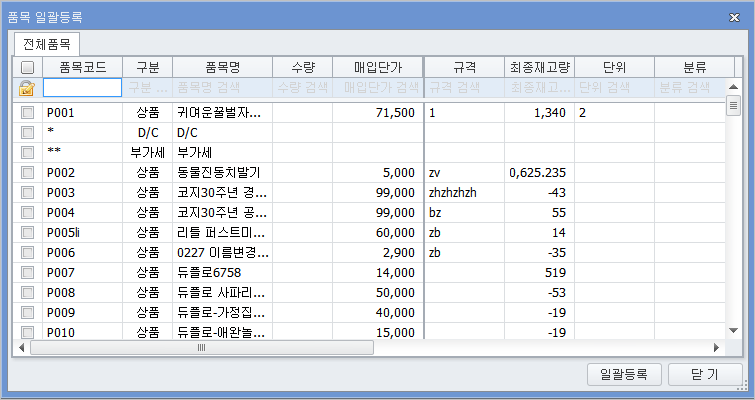
품목의 수량과 1등급가 및 비고를 수정/입력하여 품목을 등록할 수 있습니다.
ㆍ거래범주: 해당 발주서와 연관된 거래범주를 설정합니다.
ㆍ발신담당자: [재고환경설정>견적/발주서]에 발신담당자로 설정되어 있는 담당자 정보를 자동으로 불러옵니다.
ㆍ연락처: 발신담당자의 연락처를 불러옵니다.
ㆍ이메일: 발신담당자의 이메일을 불러옵니다.
ㆍ메모: 발주서의 메모사항을 입력합니다.
2. 상세정보
등록된 거래처 상세정보를 확인할 수 있고, 정보 수정 및 입력이 가능합니다. 거래처정보 수정 후에는 반드시

버튼을 클릭하여야만 해당 거래처 정보에 반영됩니다.

거래처 담당자 정보는 [기초정보>기초관리>거래처관리]에 등록된 거래처 담당자 정보에 등록된 담당자를 불러오며, 해당 거래처 담당자의 연락처 및 이메일 주소가 변경된 경우 1회성으로 수정이 가능합니다.
단, 수정/추가된 담당자 정보는 거래처정보에 반영되지 않습니다.
전자발행 시 거래처 담당자의 이메일 정보가 반드시 입력되어야 하며, 휴대폰 및 팩스 알림에 체크하면 전자발행과 동시에 SMS와 FAX 전송이 됩니다.
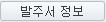
: 발주서 정보를 관리할 수 있습니다.
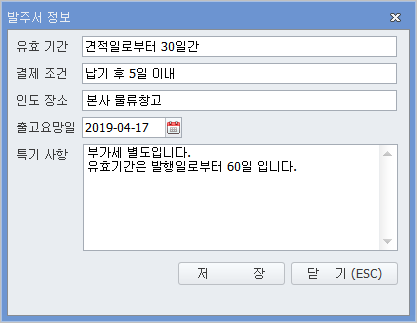 3. 입고 상세내역
3. 입고 상세내역
전체 또는 부분 입고 되었을 때 주문량과 처리량 잔여량 입고일자 등을 확인 할 수 있는 메뉴입니다.
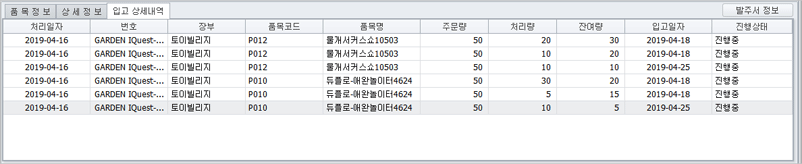 【 발주서 출력 】
【 발주서 출력 】

버튼 클릭으로 발주서를 출력 또는 거래처로 팩스전송 할 수 있습니다.
팩스전송에 대한 자세한 방법은
☞ 이 곳을 클릭 하시길 바랍니다.
1. 발주서인쇄
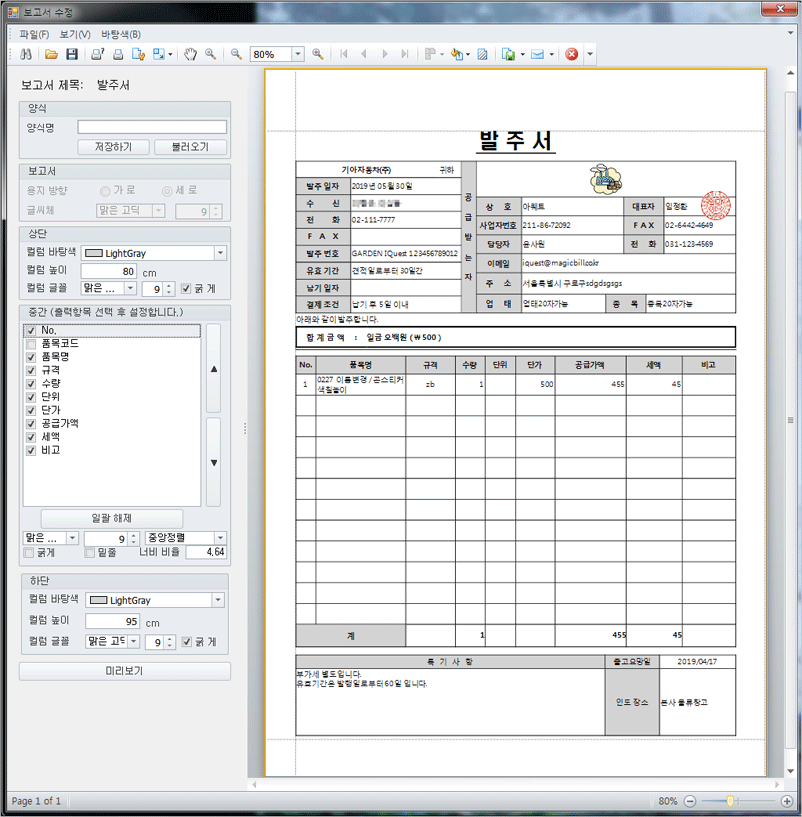
선택한 발주서를 출력할 수 있습니다. 인쇄 시 출력설정 등에 따라 발주서가 출력됩니다. 왼쪽의 원하는 항목만 체크하여 [미리보기] 후 출력 하시면 체크항목만 발주서 내용으로 출력 할 수 있습니다.
2. 발주서 리스트
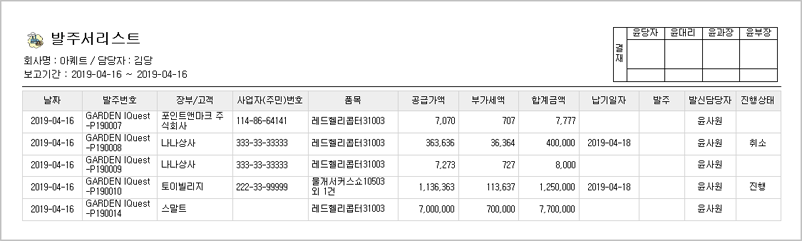
모든 발주서를 출력합니다. 또한 선택한 발주서에 한해 출력도 가능합니다.
상단의 결재란은 보고서로 인쇄 시 모든 인쇄물에 자동 설정되어 출력되며, [환경설정>일반공통>보고서 결재라인 설정]에서 결재라인 정보 수정이 가능합니다.
보고서 결재라인은 ‘사용함’으로 설정되어 있으며, 필요 여부에 따라 설정 화면에서 변경하실 수 있습니다.
3. 전자발행 발주서 인쇄
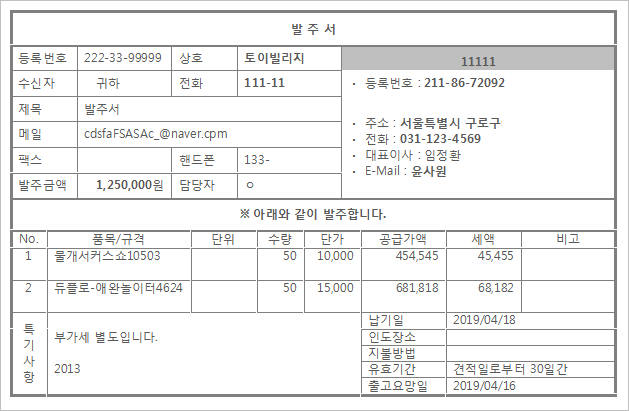
전자 발행한 발주서를 인쇄할 수 있습니다. 전자발행 양식 그대로 출력 가능합니다.
4. 발주번호별 간략 리포트
지정한 기간의 발주서를 발주대비 입고 잔량을 확인 할 수 있는 보고서 입니다. 여러차례 입고 처리 되었더라도 한건으로 출력 됩니다.
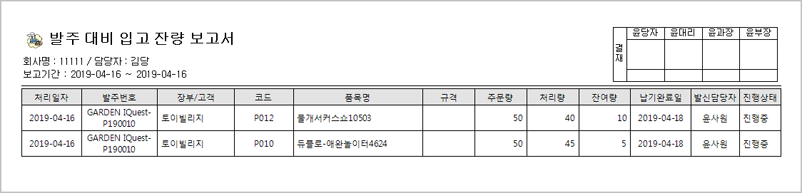
5. 발주번호별 상세 리포트
지정한 기간의 발주서를 발주대비 입고 잔량을 상세하게 확인 할 수 있는 보고서 입니다.
위의 [발주번호별 간략 리포트]의 경우 총 처리량 / 잔여량만 보고서에 나온다면 이 [발주번호별 상세 리포트]는 여러번에 걸처 입고 처리시 그 내역이 모두 보고서에 출력 됩니다.
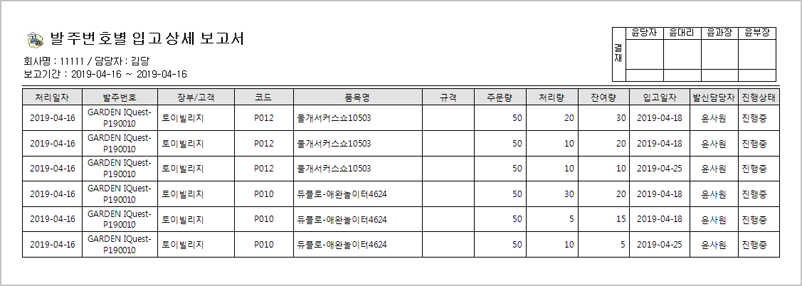 【 엑셀파일 다운 및 업로드 】
【 엑셀파일 다운 및 업로드 】

버튼 클릭으로 조회된 주문서를 엑셀파일로 저장하여 관리할 수 있습니다.
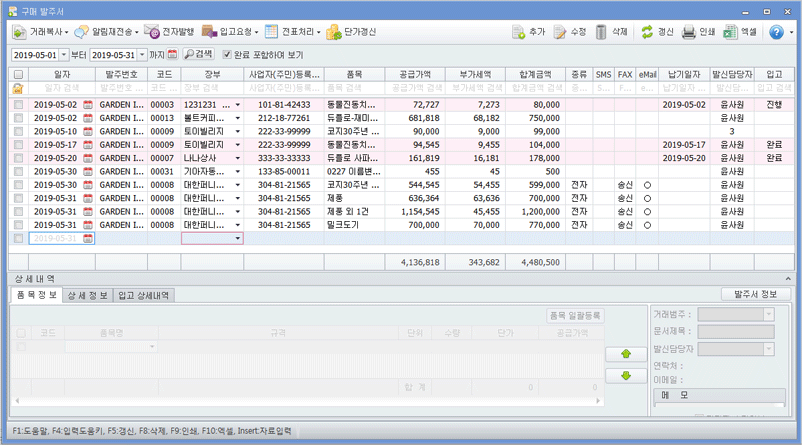
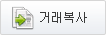 : 거래복사버튼을 클릭 하시면 아래 세가지 옵션으로 복사를 할 수 있습니다.
: 거래복사버튼을 클릭 하시면 아래 세가지 옵션으로 복사를 할 수 있습니다.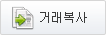 : 입력된 발주서를 복사하여 등록할 수 있습니다. 거래복사는 단순 발주서만 복사되며, 발행과 관련된 내용은 복사되지 않습니다.
: 입력된 발주서를 복사하여 등록할 수 있습니다. 거래복사는 단순 발주서만 복사되며, 발행과 관련된 내용은 복사되지 않습니다.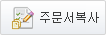 : 선택한 발주서를 [판매주문서] 메뉴로 복사 할 수 있습니다.
: 선택한 발주서를 [판매주문서] 메뉴로 복사 할 수 있습니다.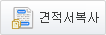 : 선택한 발주서를 [견적서] 메뉴로 복사 할 수 있습니다.
: 선택한 발주서를 [견적서] 메뉴로 복사 할 수 있습니다.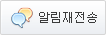 : 전자 발행된 발주서의 알림을 재전송할 수 있습니다. 알림 재전송은 문자, 팩스, 이메일 3가지 모두 가능하며, 거래처 담당자 정보에 기재된 정보로 발송됩니다.
: 전자 발행된 발주서의 알림을 재전송할 수 있습니다. 알림 재전송은 문자, 팩스, 이메일 3가지 모두 가능하며, 거래처 담당자 정보에 기재된 정보로 발송됩니다.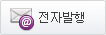 : 발주서를 전자발행 할 수 있습니다.
: 발주서를 전자발행 할 수 있습니다.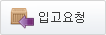 : 입고요청버튼을 클릭 하시면 아래 두가지 옵션으로 입고처리하거나 입고취소를 할 수 있습니다.
: 입고요청버튼을 클릭 하시면 아래 두가지 옵션으로 입고처리하거나 입고취소를 할 수 있습니다.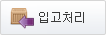 : 입력된 발주서의 품목을 부분 또는 모두 입고처리가 가능합니다. 아래 화면에서 입고일을 지정 할 수 있고 부분입고되었다면 [처리수량] 부분에 입고된 수량을 입력하여 입고처리 할 수 있습니다.
: 입력된 발주서의 품목을 부분 또는 모두 입고처리가 가능합니다. 아래 화면에서 입고일을 지정 할 수 있고 부분입고되었다면 [처리수량] 부분에 입고된 수량을 입력하여 입고처리 할 수 있습니다.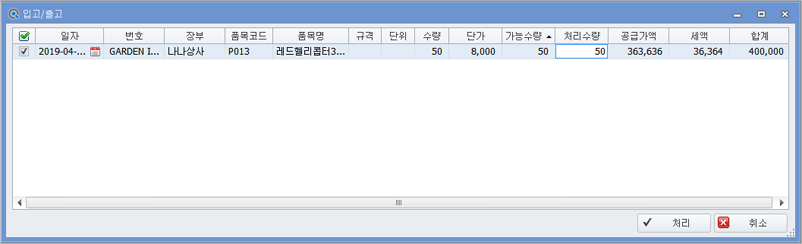
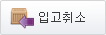 : 입고 완료된 발주서는 [입고요청]버튼이 입고취소로 변경되며, 입고 취소가 가능합니다. 입고취소 시에는 자동 발행/입력된 거래명세표 및 입고출고 거래가 삭제되며, 입고 항목에 취소로 표시됩니다.
: 입고 완료된 발주서는 [입고요청]버튼이 입고취소로 변경되며, 입고 취소가 가능합니다. 입고취소 시에는 자동 발행/입력된 거래명세표 및 입고출고 거래가 삭제되며, 입고 항목에 취소로 표시됩니다.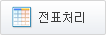 : 전표처리버튼을 클릭 하시면 아래 두가지 옵션으로 전표처리하거나 전표취소를 할 수 있습니다.
: 전표처리버튼을 클릭 하시면 아래 두가지 옵션으로 전표처리하거나 전표취소를 할 수 있습니다.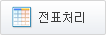 : 입력된 발주서를 입고와 동시에 [경리/회계][매입매출전표]메뉴로 전표처리 하는 기능입니다.(이미 입고 처리 되었다면 전표만 처리 합니다.)
: 입력된 발주서를 입고와 동시에 [경리/회계][매입매출전표]메뉴로 전표처리 하는 기능입니다.(이미 입고 처리 되었다면 전표만 처리 합니다.) 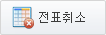 : 선택한 발주서에 대한 전표 처리를 취소합니다. 전표처리를 취소하면 [입고출고]에 입력된 입고 자료도 삭제 됩니다.
: 선택한 발주서에 대한 전표 처리를 취소합니다. 전표처리를 취소하면 [입고출고]에 입력된 입고 자료도 삭제 됩니다.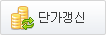 : 견적서나 구매발주서에서 복사한 발주서는 그 메뉴에서 입력된 단가(매출단가)로 복사되기 때문에 매입단가로 갱신을 해야할 때 이 버튼을 눌러 단가 갱신을 해주시면 됩니다.
: 견적서나 구매발주서에서 복사한 발주서는 그 메뉴에서 입력된 단가(매출단가)로 복사되기 때문에 매입단가로 갱신을 해야할 때 이 버튼을 눌러 단가 갱신을 해주시면 됩니다.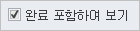 : 완료된 발주서를 포함하여 리스트를 볼 것인지 설정 할 수 있습니다.
: 완료된 발주서를 포함하여 리스트를 볼 것인지 설정 할 수 있습니다. 버튼틀 클릭하면 장부/고객 간편 등록창이 나타나 새로운 장부/고객을 등록할 수 있습니다.
버튼틀 클릭하면 장부/고객 간편 등록창이 나타나 새로운 장부/고객을 등록할 수 있습니다.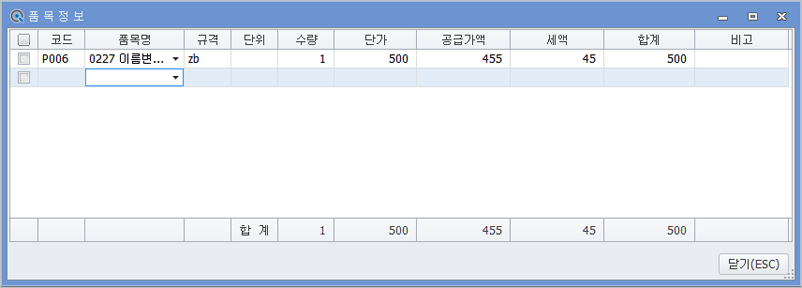
 버튼으로 품목 간편등록이 가능합니다.
버튼으로 품목 간편등록이 가능합니다.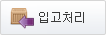 버튼을 클릭하여 입고 처리한 경우 표시됩니다.
버튼을 클릭하여 입고 처리한 경우 표시됩니다.
 버튼을 이용하여 품목 일괄등록도 가능합니다.
버튼을 이용하여 품목 일괄등록도 가능합니다.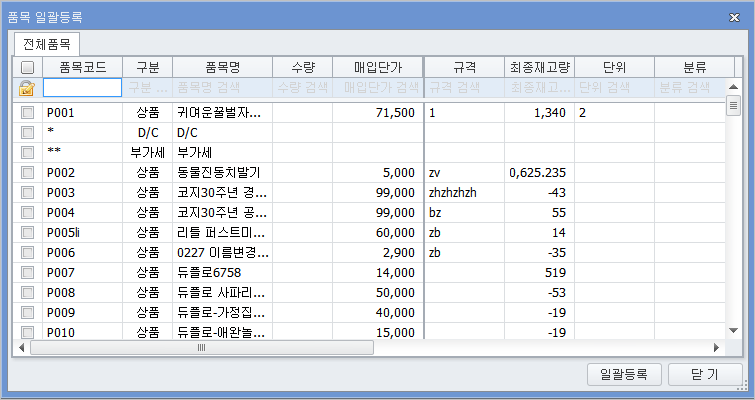
 버튼을 클릭하여야만 해당 거래처 정보에 반영됩니다.
버튼을 클릭하여야만 해당 거래처 정보에 반영됩니다.
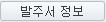 : 발주서 정보를 관리할 수 있습니다.
: 발주서 정보를 관리할 수 있습니다. 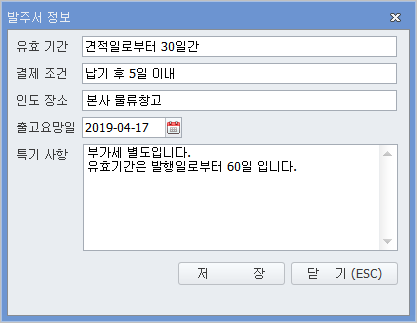
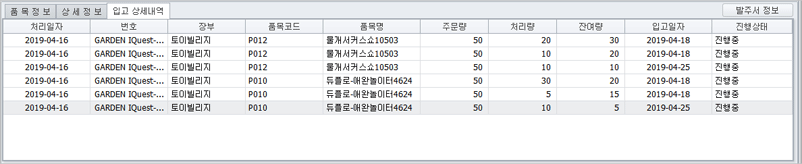
 버튼 클릭으로 발주서를 출력 또는 거래처로 팩스전송 할 수 있습니다.
버튼 클릭으로 발주서를 출력 또는 거래처로 팩스전송 할 수 있습니다.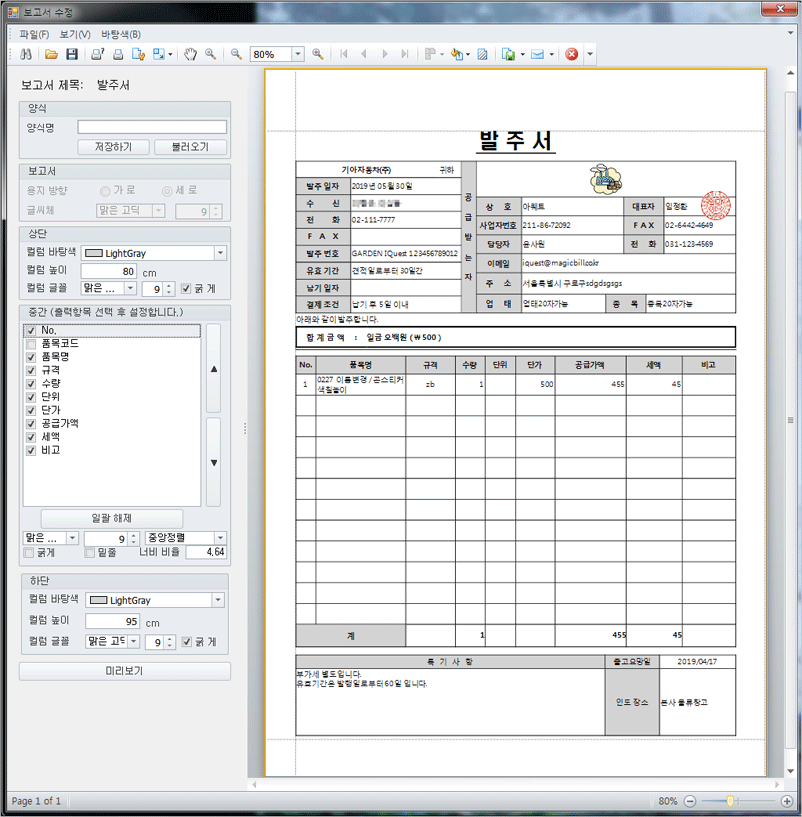
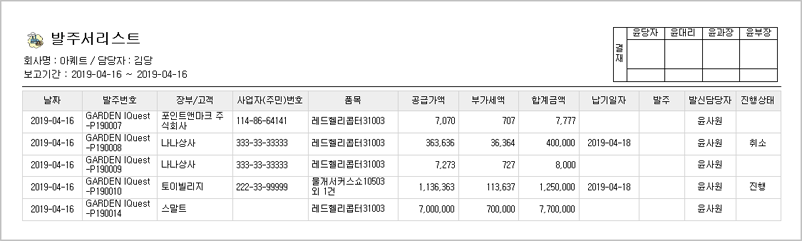
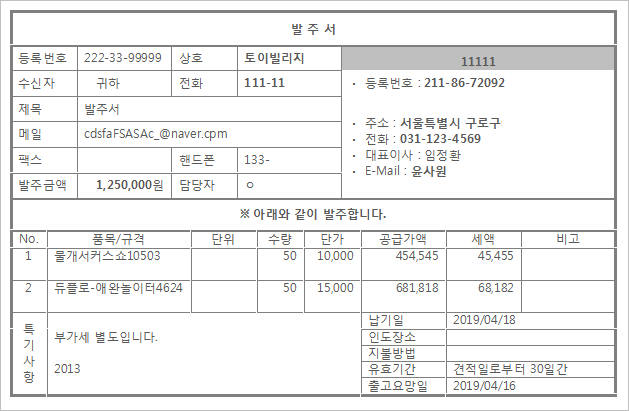
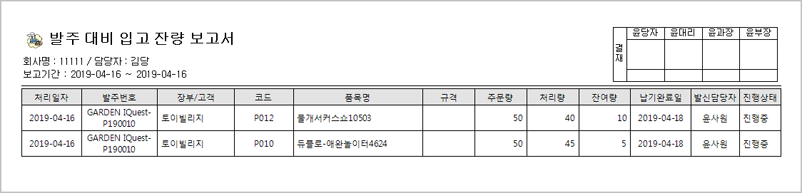
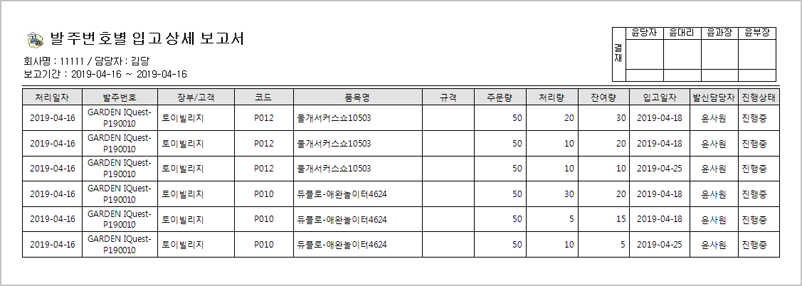
 버튼 클릭으로 조회된 주문서를 엑셀파일로 저장하여 관리할 수 있습니다.
버튼 클릭으로 조회된 주문서를 엑셀파일로 저장하여 관리할 수 있습니다.