사원의 근태사항을 입력/관리 할 수 있는 화면입니다. 입력한 출/퇴근 시간으로 근무시간 및 지각/조퇴/결근/휴가 사항이 한 번에 관리됩니다.
또한 입력된 근태 사항으로 [연월차현황] 메뉴에 반영할 수 있습니다.
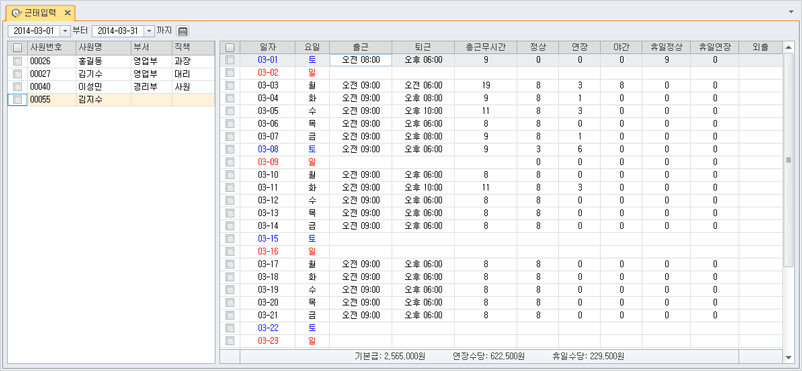

※ 입력된 근태사항이 연월차에서 차감되도록 설정하고 싶다면 ?
[환경설정>근태/휴가>근태유형 설정]에서 설정할 수 있습니다. 해당 메뉴에서는 근태 및 휴가를 등록/관리 가능합니다.
 따라해보기
따라해보기
ㆍ이성민 사원의 11월 근태를 일괄 등록해 봅시다.
이성민 사원의 경우 주 6일 근무로 토요일도 근태시간으로 집계합니다. (월~금: 09시~18시 / 토: 09시~15시)
1. 지급월일을 11월27일로 선택하고, 급여내역을 확인한 후 지급항목의 계정과목을 변경합니다. 설정한 계정과목에 따른 분개를 하단에서 확인할 수 있습니다.

ㆍ[급여환경설정>근태설정>근무요일 지정]에서 주 6일 근무로 ‘월~토요일’까지 체크한 후 근태입력을 시작합니다.
2.

버튼으로 이성민 사원의 11월 전체 근태 현황을 입력합니다.

- 이성민 사원을 선택하여 해당 기간(11.01~11.30)의 근태현황을 일괄적으로 입력합니다.
- 토요일(휴일)을 제외하고 일괄적인 시간 (09~18시)을 위와 같이 설정하여 입력합니다. (

를 선택하여 토요일은 직접 입력)
- 일괄 등록한 근태정보는 직접 수정도 가능합니다.
3. 휴일(토요일)을 제외한 모든 일자에 출퇴근 시간이 입력된 것을 확인하고, 토요일의 근무시간을 직접 입력합니다.
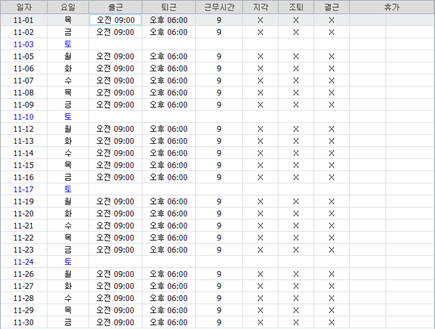
ㆍ출퇴근시간 직접 입력 시 24시간제를 이용하여 입력하여야 합니다. 입력한 출퇴근시간에 따라 근무시간이 자동으로 집계됩니다.
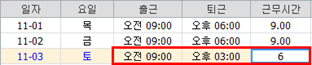
(예. 오전 09시 : 09:00 로 입력 / 오후 06시 : 18:00 로 입력)
(예. 점심 12시 : 12:00 로 입력 / 새벽 12시 : 00:00 로 입력)
※ 입력한 출/퇴근 시간에 따른 근무시간 집계 시, 점심시간 포함여부 설정을 하여 근무시간을 집계할 수 있습니다.
[급여환경설정>근태설정>출퇴근 시간설정]에서 설정 가능합니다.
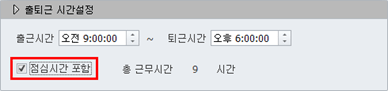
(통상 근무시간(9시간: 09~18시)인 경우 점심시간을 포함하여 급여(임금)을 지급할 것인지의 여부를 설정할 수 있습니다.)
【 입력 방법 】
- 근태정보를 입력 할 사원을 선택합니다. (고정급/변동급 모두 사용 가능)
- 해당 사원의 출근/퇴근 시간을 입력합니다. 시간은 오전/오후 선택 없이 24시간제로 숫자만 기입합니다.

[환경설정>근태설정>근무요일 지정] 항목에서 근무요일을 지정할 수 있습니다. 이곳에서 지정된 근무 요일은 근태입력 시 일자/요일에 자동으로 반영됩니다
- 입력된 출근/퇴근 시간에 의해 근무시간, 지각, 조퇴, 결근 사항이 자동으로 산출되어 나타나며 해당 항목은 직접 입력/수정할 수 있습니다.
출근시간 입력 시 출퇴근 시간 여유분을 설정하여 지각여부를 판단할 수 있습니다.

[환경설정>근태설정>출퇴근 시간 여유분]을 설정하면 설정한 시간 이후에 입력된 출근은 자동으로 지각 체크됩니다.
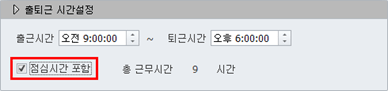
지각 시작 시간을 설정하여 해당 시간까지는 지각 체크를 하지 않으니 참고하시기 바랍니다.
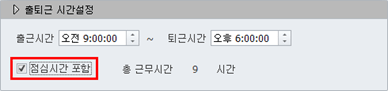
(예. 09:02 이상의 출근시간 입력 시 지각을 체크합니다.)
- 입력한 휴가는 [연월차현황] 메뉴에 반영됩니다.

휴가 등록/관리 하기!!!
[환경설정 > 근태/휴가 > 휴가유형 설정] 에서 휴가 등록/관리가 가능합니다.
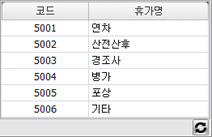
※ F4키를 이용하여 연차(휴가) 사용이 가능합니다.
【 사원별대장 출력 】
 버튼으로 선택한 사원에 따른 근태현황 보고서를 출력할 수 있습니다.
버튼으로 선택한 사원에 따른 근태현황 보고서를 출력할 수 있습니다.
.
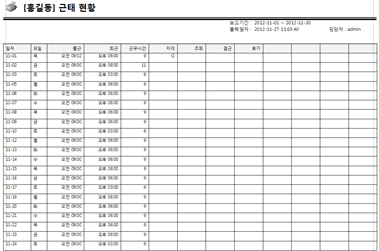
선택한 사원에 따른 근태현황을 출력합니다.
상단의 결재란은 보고서로 인쇄 시 모든 인쇄물에 자동 설정되어 출력되며, [환경설정>일반공통>보고서 결재라인 설정]에서 결재라인 정보 수정이 가능합니다. 보고서 결재라인은 ‘사용함’으로 설정되어 있으며, 필요 여부에 따라 설정 화면에서 변경하실 수 있습니다.
【 엑셀파일 다운 및 업로드 】
 버튼 클릭으로 조회된 근태현황을 엑셀파일로 저장하여 관리할 수 있습니다.
버튼 클릭으로 조회된 근태현황을 엑셀파일로 저장하여 관리할 수 있습니다.
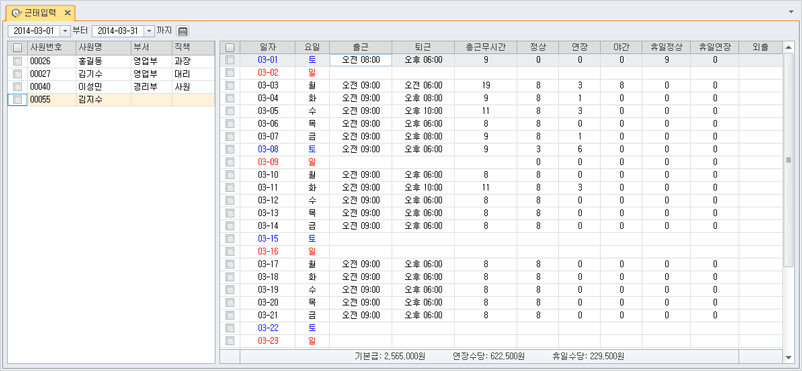

 버튼으로 이성민 사원의 11월 전체 근태 현황을 입력합니다.
버튼으로 이성민 사원의 11월 전체 근태 현황을 입력합니다.
 를 선택하여 토요일은 직접 입력)
를 선택하여 토요일은 직접 입력)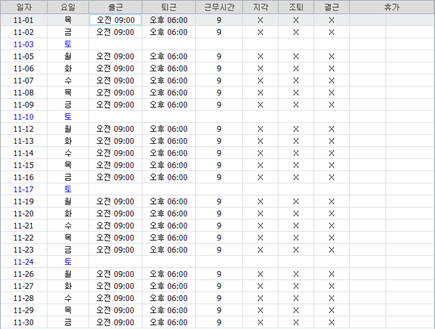
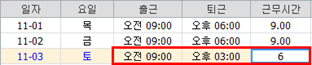
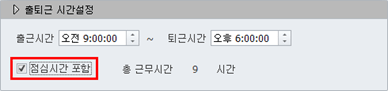
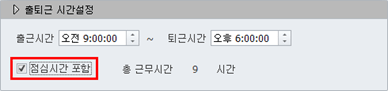
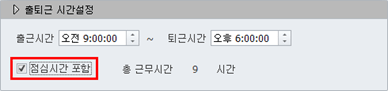
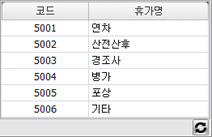
 버튼으로 선택한 사원에 따른 근태현황 보고서를 출력할 수 있습니다.
버튼으로 선택한 사원에 따른 근태현황 보고서를 출력할 수 있습니다.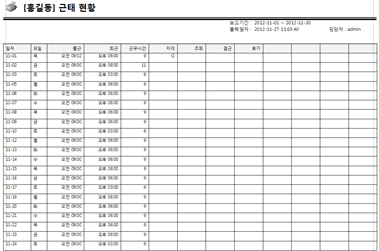
 버튼 클릭으로 조회된 근태현황을 엑셀파일로 저장하여 관리할 수 있습니다.
버튼 클릭으로 조회된 근태현황을 엑셀파일로 저장하여 관리할 수 있습니다.