품목거래의 견적서를 등록할 수 있는 화면입니다. 견적서 등록 후 주문서 작성도 가능하며,
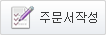
버튼을 이용하여 주문서 전송이 가능합니다.
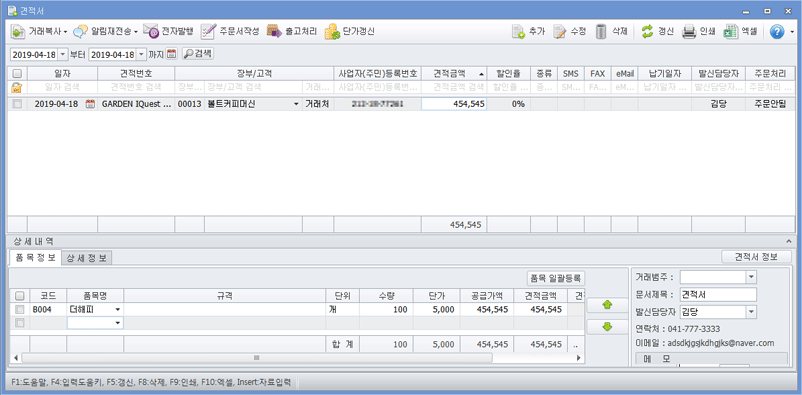 【 버튼 설명 】
【 버튼 설명 】
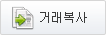
: 거래복사버튼을 클릭 하시면 아래 세가지 옵션으로 복사를 할 수 있습니다.
-
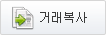
: 입력된 견적서를 복사하여 등록할 수 있습니다. 거래복사는 단순 견적서만 복사되며, 발행과 관련된 내용은 복사되지 않습니다.
-
![[출고처리내역] 까지 복사](images/btn_i35.gif)
: 입력된 견적서를 복사 하실 때 출고처리 내역까지 복사합니다. 복사한 견적서의 주문서가 만들어짐과 동시에 출고 거래를 생성합니다.
-
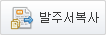
: 선택한 견적서를 [구매발주서] 메뉴로 복사 할 수 있습니다.
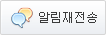
: 전자 발행된 견적서의 알림을 재전송할 수 있습니다. 알림 재전송은 문자, 팩스, 이메일 3가지 모두 가능하며, 거래처 담당자 정보에 기재된 정보로 발송됩니다.
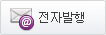
: 견적서를 전자발행 할 수 있습니다.
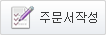
: 입력한 견적서를 자동으로 주문서 발행할 수 있습니다.
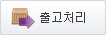
: 입력된 견적서는 [출고처리]버튼을 이용하여 출고처리가 가능하며, 출고처리 시 [주문서], [거래명세표]발행 및 [입고출고입력]화면에 출고거래가 자동 등록됩니다. 단, [출고취소]는 주문서에서만 가능합니다.
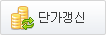
: 발주서에서 복사한 견적서는 발주서에서 입력된 단가로 복사되기 때문에 매출단가로 갱신을 해야할 때 이 버튼을 눌러 단가 갱신을 해주시면 됩니다.
* 거래처의 전용품목 단가가 우선 적용되며 없을 경우 [기초정보]-[품목]의 단가가 적용됩니다.(발주서 : 매입단가, 견적/주문서 : 매출 단가)
* 할인율이 있을 경우에 단가갱신을 하게 될 경우 할인율이 0으로 초기화 됩니다.
【 입력 방법 】
- 월/일: 견적서 등록 날짜를 직접 입력합니다.
- 견적번호: 견적서를 입력하면 자동으로 견적번호가 생성됩니다.
 견적번호 체계
견적번호 체계
[E120001] -> [견적서(E)+작성년도(YY)-일련번호(4)]: 일련번호는 순차적으로 생성됨.
- 장부/고객/사업자(주민)등록번호: 장부/고객을 선택하면 해당 항목이 자동으로 입력됩니다. 장부/고객이 없는 경우 Enter를 치고 적요(품목) 란으로 이동합니다.
ㆍ장부/고객이 있는 경우 장부/고객명을 입력하면 하단에 해당 문자가 포함되는 모든 장부/고객이 검색되어 선택하면 됩니다.
ㆍ장부/고객명이 기억나지 않는 경우 키보드의 [F4]키를 선택하면 모든 장부/고객이 검색되며, 하단의

버튼틀 클릭하면 장부/고객 간편 등록창이 나타나 새로운 장부/고객을 등록할 수 있습니다.
ㆍ'연속입력' 버튼을 클릭하면 계속하여 새로운 장부/고객을 추가할 수 있으며, 추가한 장부/고객은 다시 선택하셔야 전표에 반영됩니다.
- 견적금액: 품목정보 창을 띄어 견적 정보를 입력합니다.
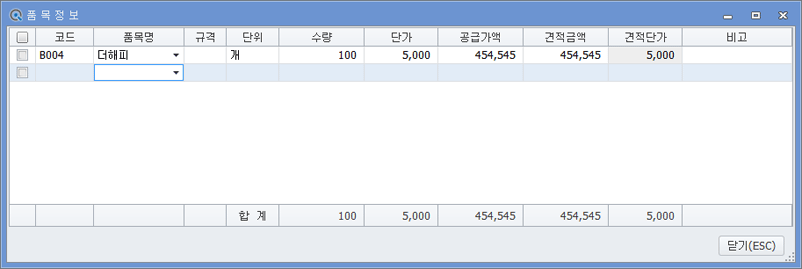
ㆍ품목 검색은 [F4]키로 가능하며, 품목코드, 품목명으로 모두 검색 가능합니다.
ㆍ기존 입력된 품목이 아닌 경우, [F4]키를 눌러 품목 코드도움내의

버튼으로 품목 간편등록이 가능합니다.
또한 [F3]키를 이용하면 품목명 직접입력도 가능합니다.
품목을 입력하면 입력된 품목에 설정된 단가가 반영되며, 수량 입력 시 공급가액/견적금액/세액이 집계됩니다. 견적금액은 공급가액이 기본 적용되지만, 직접 견적금액을 입력할 수 있습니다.
입력된 견적금액에 대한 견적단가는 자동으로 [환경설정]의 vat설정에 따라 수량으로 나누어 견적 단가를 자동 산출하며, 견적단가는 수정이 불가합니다.
(견적서의 세액 항목은 견적서 양식에 따라 보여집니다.)
- 할인율: 공급가액과 견적금액이 다른 경우 할인율이 자동 계산되어 입력됩니다.
- 종류: 전자 발행한 견적서에 한해 ‘전자’로 자동 표시됩니다.
- SMS: 전자발행 시 SMS알림을 선택했다면 ‘O’로 자동 표시됩니다.
- FAX: 전자발행 시 FAX알림을 선택했다면 ‘O’로 자동 표시됩니다.
- email: 전자발행 시 ‘O’로 자동 표시됩니다.
- 주문처리: 주문서를 작성한 경우 주문처리의 진행상태를 확인할 수 있습니다.
ㆍ주문안됨: 견적서만 작성하여 등록한 상태입니다.
ㆍ주문진행중: 견적서를 주문서로 전송한 상태입니다.
ㆍ주문완료: 견적서를 주문서로 전송하여 출고까지 완료된 상태입니다.
【 상세정보 】
1. 품목정보
등록된 품목 상세정보를 확인할 수 있고, 품목을 추가/수정할 수 있습니다.

또한 품목이 많은 경우

버튼을 이용하여 품목 일괄등록도 가능합니다.
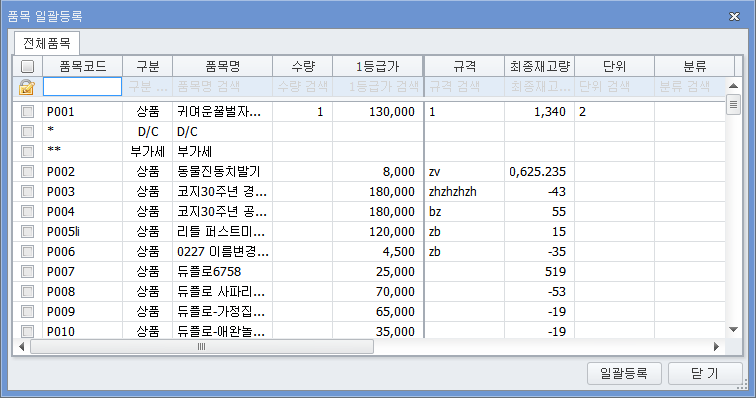
품목의 수량과 1등급가 및 비고를 수정/입력하여 품목을 등록할 수 있습니다.
ㆍ거래범주: 해당 견적서와 연관된 거래범주를 설정합니다.
ㆍ발신담당자: [재고환경설정>견적/발주서]에 발신담당자로 설정되어 있는 담당자 정보를 자동으로 불러옵니다.
ㆍ연락처: 발신담당자의 연락처를 불러옵니다.
ㆍ이메일: 발신담당자의 이메일을 불러옵니다.
ㆍ메모: 견적서의 메모사항을 입력합니다.
2. 상세정보
등록된 거래처 상세정보를 확인할 수 있고, 정보 수정 및 입력이 가능합니다. 거래처정보 수정 후에는 반드시

버튼을 클릭하여야만 해당 거래처 정보에 반영됩니다.

거래처 담당자 정보는 [기초정보>기초관리>거래처관리]에 등록된 거래처 담당자 정보에 등록된 담당자를 불러오며, 해당 거래처 담당자의 연락처 및 이메일 주소가 변경된 경우 1회성으로 수정이 가능합니다. 단, 수정/추가된 담당자 정보는 거래처정보에 반영되지 않습니다.
전자발행 시 거래처 담당자의 이메일 정보가 반드시 입력되어야 하며, 휴대폰 및 팩스 알림에 체크하면 전자발행과 동시에 SMS와 FAX 전송이 됩니다.

: 견적서 정보를 관리할 수 있습니다. 견적서 정보 내용은 [재고환경설정>견적/발주서>견적/발주조건설정, 견적서 특기사항]에 입력된 내용이 자동 입력되며, 내용은 수정 가능합니다.
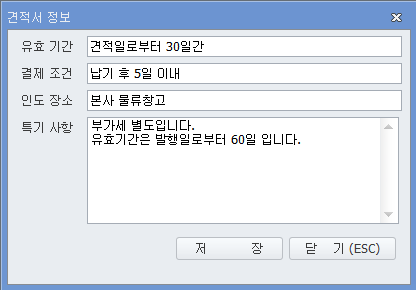 【 견적서 출력 】
【 견적서 출력 】

버튼 클릭으로 견적서를 출력 또는 거래처로 팩스전송 할 수 있습니다.
팩스전송에 대한 자세한 방법은
☞ 이 곳을 클릭 하시길 바랍니다.
1. 견적서 인쇄
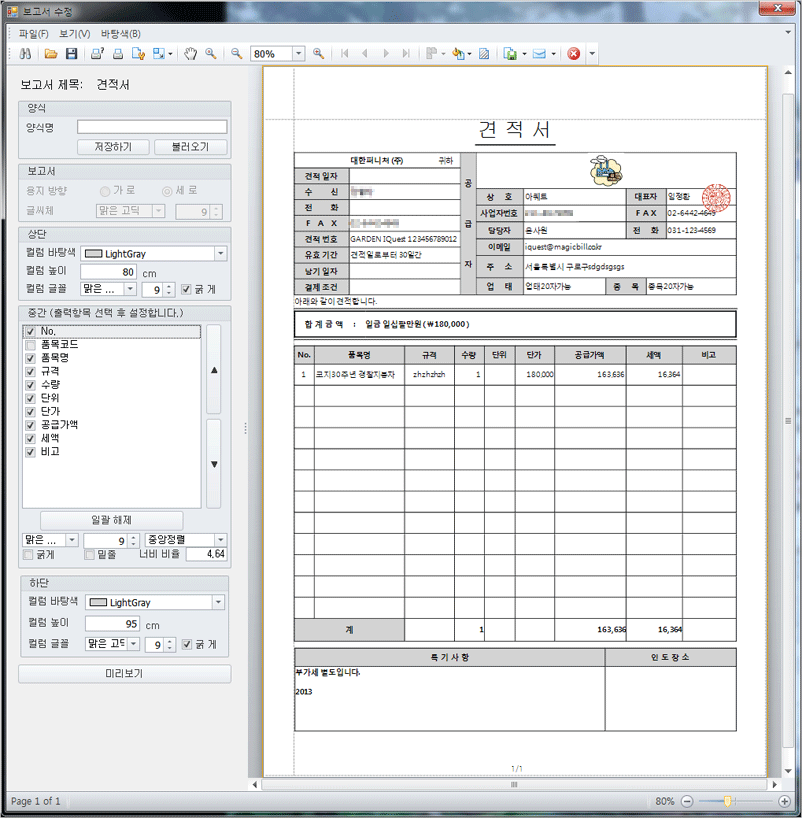
선택한 견적서를 출력할 수 있습니다. 인쇄 시 출력설정 등에 따라 견적서가 출력됩니다. 왼쪽의 원하는 항목만 체크하여 [미리보기] 후 출력 하시면 체크항목만 견적서 내용으로 출력 할 수 있습니다.
2. 견적서 리스트
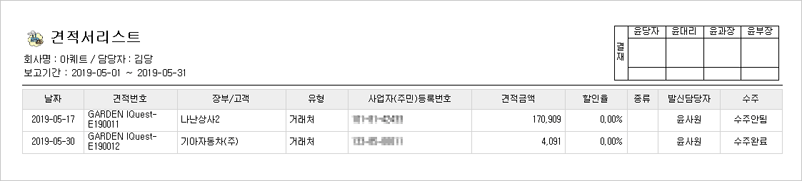
모든 견적서를 출력합니다. 또한 선택한 견적서에 한해 출력도 가능합니다.
상단의 결재란은 보고서로 인쇄 시 모든 인쇄물에 자동 설정되어 출력되며, [환경설정>일반공통>보고서 결재라인 설정]에서 결재라인 정보 수정이 가능합니다.
보고서 결재라인은 ‘사용함’으로 설정되어 있으며, 필요 여부에 따라 설정 화면에서 변경하실 수 있습니다.
3. 전자발행 견적서 인쇄
전자 발행한 견적서를 인쇄할 수 있습니다. 전자발행 양식 그대로 출력이 가능합니다.
【 엑셀파일 다운 및 업로드 】

버튼 클릭으로 조회된 견적서를 엑셀파일로 저장하여 관리할 수 있습니다.
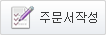 버튼을 이용하여 주문서 전송이 가능합니다.
버튼을 이용하여 주문서 전송이 가능합니다.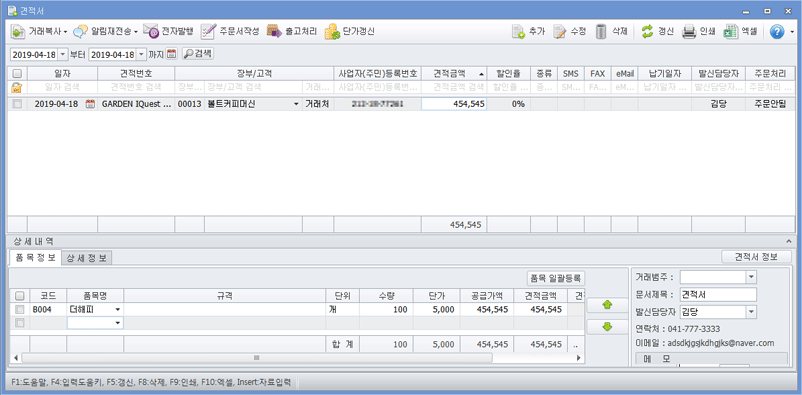
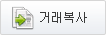 : 거래복사버튼을 클릭 하시면 아래 세가지 옵션으로 복사를 할 수 있습니다.
: 거래복사버튼을 클릭 하시면 아래 세가지 옵션으로 복사를 할 수 있습니다.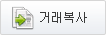 : 입력된 견적서를 복사하여 등록할 수 있습니다. 거래복사는 단순 견적서만 복사되며, 발행과 관련된 내용은 복사되지 않습니다.
: 입력된 견적서를 복사하여 등록할 수 있습니다. 거래복사는 단순 견적서만 복사되며, 발행과 관련된 내용은 복사되지 않습니다.![[출고처리내역] 까지 복사](images/btn_i35.gif) : 입력된 견적서를 복사 하실 때 출고처리 내역까지 복사합니다. 복사한 견적서의 주문서가 만들어짐과 동시에 출고 거래를 생성합니다.
: 입력된 견적서를 복사 하실 때 출고처리 내역까지 복사합니다. 복사한 견적서의 주문서가 만들어짐과 동시에 출고 거래를 생성합니다.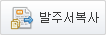 : 선택한 견적서를 [구매발주서] 메뉴로 복사 할 수 있습니다.
: 선택한 견적서를 [구매발주서] 메뉴로 복사 할 수 있습니다.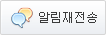 : 전자 발행된 견적서의 알림을 재전송할 수 있습니다. 알림 재전송은 문자, 팩스, 이메일 3가지 모두 가능하며, 거래처 담당자 정보에 기재된 정보로 발송됩니다.
: 전자 발행된 견적서의 알림을 재전송할 수 있습니다. 알림 재전송은 문자, 팩스, 이메일 3가지 모두 가능하며, 거래처 담당자 정보에 기재된 정보로 발송됩니다.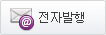 : 견적서를 전자발행 할 수 있습니다.
: 견적서를 전자발행 할 수 있습니다.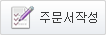 : 입력한 견적서를 자동으로 주문서 발행할 수 있습니다.
: 입력한 견적서를 자동으로 주문서 발행할 수 있습니다.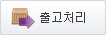 : 입력된 견적서는 [출고처리]버튼을 이용하여 출고처리가 가능하며, 출고처리 시 [주문서], [거래명세표]발행 및 [입고출고입력]화면에 출고거래가 자동 등록됩니다. 단, [출고취소]는 주문서에서만 가능합니다.
: 입력된 견적서는 [출고처리]버튼을 이용하여 출고처리가 가능하며, 출고처리 시 [주문서], [거래명세표]발행 및 [입고출고입력]화면에 출고거래가 자동 등록됩니다. 단, [출고취소]는 주문서에서만 가능합니다.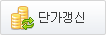 : 발주서에서 복사한 견적서는 발주서에서 입력된 단가로 복사되기 때문에 매출단가로 갱신을 해야할 때 이 버튼을 눌러 단가 갱신을 해주시면 됩니다.
: 발주서에서 복사한 견적서는 발주서에서 입력된 단가로 복사되기 때문에 매출단가로 갱신을 해야할 때 이 버튼을 눌러 단가 갱신을 해주시면 됩니다. 버튼틀 클릭하면 장부/고객 간편 등록창이 나타나 새로운 장부/고객을 등록할 수 있습니다.
버튼틀 클릭하면 장부/고객 간편 등록창이 나타나 새로운 장부/고객을 등록할 수 있습니다.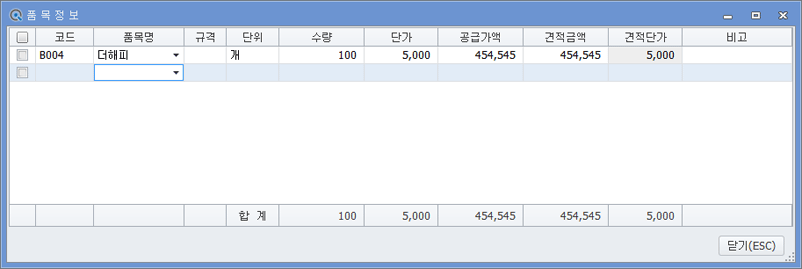
 버튼으로 품목 간편등록이 가능합니다.
버튼으로 품목 간편등록이 가능합니다.
 버튼을 이용하여 품목 일괄등록도 가능합니다.
버튼을 이용하여 품목 일괄등록도 가능합니다.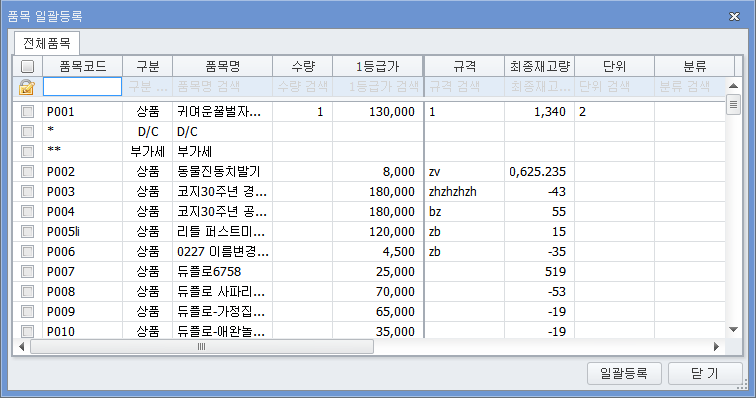
 버튼을 클릭하여야만 해당 거래처 정보에 반영됩니다.
버튼을 클릭하여야만 해당 거래처 정보에 반영됩니다.
 : 견적서 정보를 관리할 수 있습니다. 견적서 정보 내용은 [재고환경설정>견적/발주서>견적/발주조건설정, 견적서 특기사항]에 입력된 내용이 자동 입력되며, 내용은 수정 가능합니다.
: 견적서 정보를 관리할 수 있습니다. 견적서 정보 내용은 [재고환경설정>견적/발주서>견적/발주조건설정, 견적서 특기사항]에 입력된 내용이 자동 입력되며, 내용은 수정 가능합니다.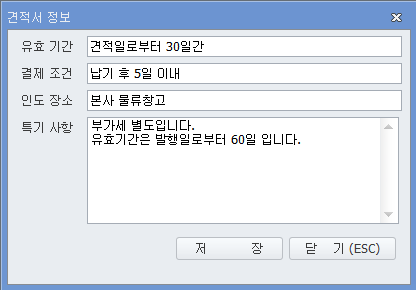
 버튼 클릭으로 견적서를 출력 또는 거래처로 팩스전송 할 수 있습니다.
버튼 클릭으로 견적서를 출력 또는 거래처로 팩스전송 할 수 있습니다.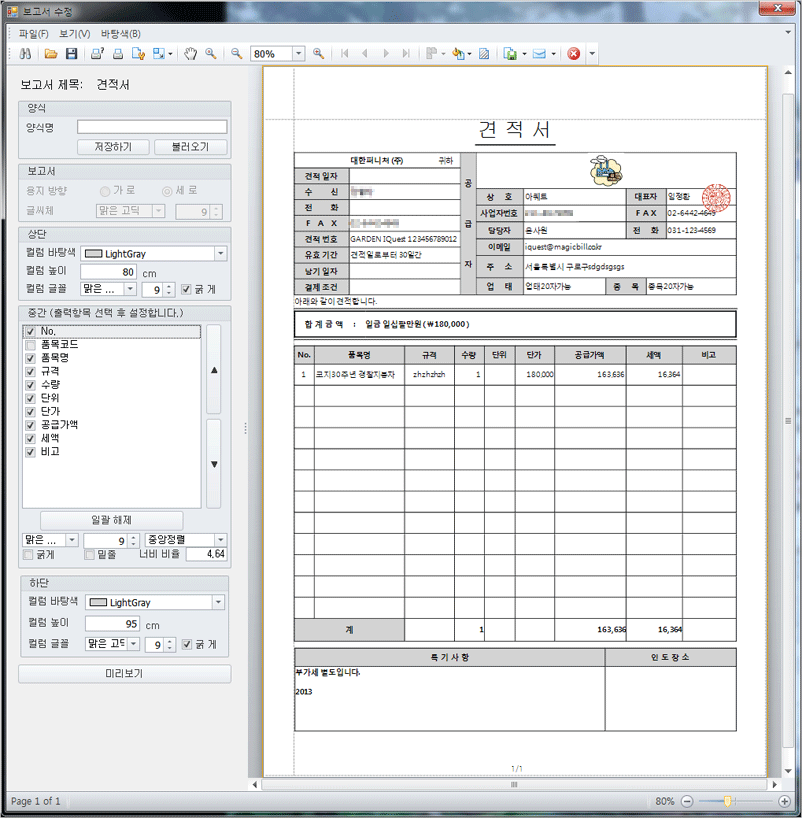
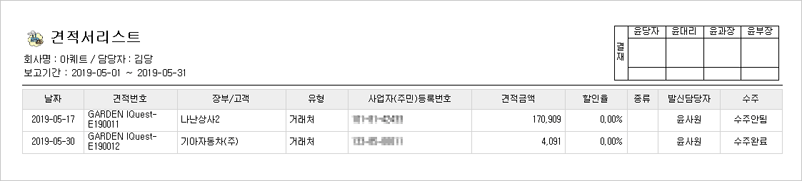
 버튼 클릭으로 조회된 견적서를 엑셀파일로 저장하여 관리할 수 있습니다.
버튼 클릭으로 조회된 견적서를 엑셀파일로 저장하여 관리할 수 있습니다.