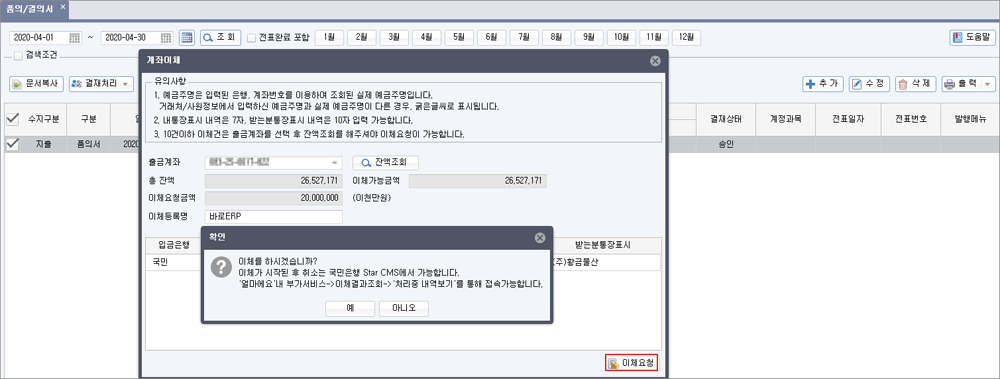13. 품의/결의서
품의서와 결의서를 등록 관리하는 화면입니다. 기업마다 품의서와 결의서의 활용 범위는 다르지만 자금을 집행하는 부서에게 회사 자금의 사용을 허락 받고, 출납을 승인하기 위한
일련의 절차로서 사용되는 목적은 같다고 볼 수 있습니다. [품의/결의서]에서 등록한 품의서와 결의서 내역은 [거래전표증빙문서]의 [매입매출전표거래입력], [일반대체전표입력]으로 자동 전표처리가 가능합니다.
국민은행 바로ERP를 가입하여 연동한 경우에는 승인된 외상지출내역을 선택하여 거래처에 즉시이체가 가능합니다.
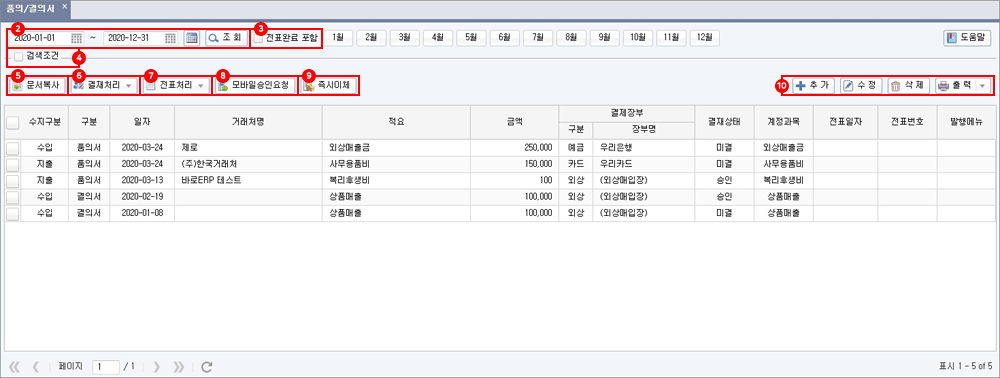
1) 품의/결의서 조회 내역
기간을 선택하여 입력된 품의/결의서를 조회하여 확인할 수 있으며, 상단의 전표처리를 선택하여 [매입매출전표(입력)]와 [일반대체전표(입력)] 로 전표처리를 할 수 있습니다.
또한, 입력된 품의/결의서를 선택하여 수정, 삭제, 문서 복사 및 출력, 모바일승인요청,즉시이체도 할 수 있습니다.
2)
사용자가 직접 날짜를 입력하거나, 아이콘을 눌러 달력에서 날짜를 선택할 수 있습니다.
아이콘을 눌러 달력에서 날짜를 선택할 수 있습니다.
날짜 설정 후 버튼을 누르면 품의/결의서를 조회할 수 있습니다.
버튼을 누르면 품의/결의서를 조회할 수 있습니다.
또한, 해당 아이콘을 클릭하여 나온 화면에서 기간 설정 버튼을 클릭하여 기간을 변경하거나 월별 아이콘을 클릭하여 지정할 수 있습니다.
해당 아이콘을 클릭하여 나온 화면에서 기간 설정 버튼을 클릭하여 기간을 변경하거나 월별 아이콘을 클릭하여 지정할 수 있습니다.
3)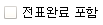
전표완료된 품의/결의서도 포함하여 조회할 수 있습니다.
4)
추가적으로 거래처, 결제상태, 수지구분, 프로젝트/부서 선택하여 검색할 수 있습니다.
입력 및 선택한 후 버튼을 누르면 해당 조건으로 된 내역만 검색됩니다.
버튼을 누르면 해당 조건으로 된 내역만 검색됩니다.
5) : 등록한 품의/결의서 내역을 복사하고자 할 때 사용합니다. 내용이 비슷한 경우 복사기능을 통해 빠른 입력을 할 수 있습니다.
: 등록한 품의/결의서 내역을 복사하고자 할 때 사용합니다. 내용이 비슷한 경우 복사기능을 통해 빠른 입력을 할 수 있습니다.
6)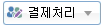 : 품의/결의서 내역에 대해 결재상태를 변경할 수 있으며 승인,미결,반려로 구분됩니다.
: 품의/결의서 내역에 대해 결재상태를 변경할 수 있으며 승인,미결,반려로 구분됩니다.
7) : 등록된 품의/결의서 내역에 대해 일반대체전표와 매입매출전표로 처리하거나 전표삭제를 할 수 있습니다.
: 등록된 품의/결의서 내역에 대해 일반대체전표와 매입매출전표로 처리하거나 전표삭제를 할 수 있습니다.
참고로 매입매출전표로 처리할 경우는 지출금액을 공급가와 부가세로 자동 계산하여 처리됩니다.
8)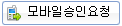 : 등록된 품의/결의서 내역을 모바일로 승인 요청을 할 수 있습니다. 미결/반려된 품의/결의서만 승인요청이 가능합니다.
: 등록된 품의/결의서 내역을 모바일로 승인 요청을 할 수 있습니다. 미결/반려된 품의/결의서만 승인요청이 가능합니다.
9) : 결제상태 승인, 수지구분이 지출, 결제장부 구분이 외상인 품의/결의서를 선택하여 즉시이체를 할 수 있습니다.
: 결제상태 승인, 수지구분이 지출, 결제장부 구분이 외상인 품의/결의서를 선택하여 즉시이체를 할 수 있습니다.
[환경설정]-[회계/자금]-[자금관리]에서 국민은행 바로ERP 연동을 하신 후 [기초정보]-[거래처]- 추가정보탭에서 은행 결제 정보 입력 하시면 이체가능합니다.
10)
 : 지출품의서 및 결의서를 선택하여 작성합니다.
: 지출품의서 및 결의서를 선택하여 작성합니다.
 : 선택한 지출품의서 및 결의서 내용을 수정하여 저장할 수 있습니다.
: 선택한 지출품의서 및 결의서 내용을 수정하여 저장할 수 있습니다.
 : 선택한 내역을 삭제할 수 있습니다. 다중 선택하여 삭제도 가능합니다. 단, 승인처리되어 전표처리 된 내역은 삭제할 수 없습니다.
: 선택한 내역을 삭제할 수 있습니다. 다중 선택하여 삭제도 가능합니다. 단, 승인처리되어 전표처리 된 내역은 삭제할 수 없습니다.
 : 저장되어 있는 지출품의/결의서 목록을 인쇄하거나 지출품의서 또는 지출결의서 양식으로도 출력할 수 있습니다. 또한, 엑셀, PDF, 텍스트, 이미지파일 등으로 변환합니다.
: 저장되어 있는 지출품의/결의서 목록을 인쇄하거나 지출품의서 또는 지출결의서 양식으로도 출력할 수 있습니다. 또한, 엑셀, PDF, 텍스트, 이미지파일 등으로 변환합니다.
품의서/결의서 등록하기
상단 [추가]를 클릭하면 아래와 같이 팝업화면이 열립니다.
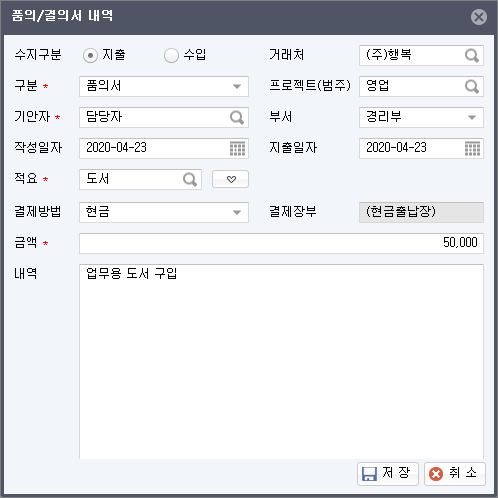
- 수지구분 : 지출과 수입 중 선택합니다.
- 거래처 : 지출거래처를 입력합니다. 거래처는 [기초정보]-[거래처]에 등록된 거래처 정보가 조회되며 간편등록을 통해 직접 등록할 수도 있습니다. 간편등록은 [추가]를 눌러 거래처를 등록하면 됩니다.
- 구분 : 품의서와 결의서 중 선택합니다. 일반적으로 결의서는 지출 후 결재를 올리는 보고서이고 품의서는 지출발생 전 올리는 보고서로 사용합니다.
- 프로젝트(범주) : 프로젝트 범주를 입력합니다. 범주는 [기초정보]-[범주/분류]에 등록된 프로젝트(범주)가 조회되며 간편등록을 통해 직접 등록할 수도 있습니다. 간편등록은 [추가]를 눌러 범주를 등록하면 됩니다.
- 기안자 : 해당 비용을 지출할 사원을 입력합니다. 기안자는 [기초정보]-[사용자관리]에 등록된 사원이 자동으로 조회됩니다.
- 부서 : 해당 비용을 지출한 부서를 입력합니다. 부서는 [환경설정 > 급여 인사코드]에서 등록된 부서가 자동으로 조회됩니다.
- 작성일자 : 해당 품의서를 작성한 일자를 입력합니다.
- 지출일자 : 해당 품의서의 지출예정일자를 입력합니다. 결의서는 지출일자를 입력합니다.
- 적요 : 지출내용을 간단히 입력합니다. 적요에 입력한 내용은 일반대체전표나 매입매출전표로 처리할 경우 전표의 적요로 사용됩니다. 참고로 환경설정의 <일반전표의 적요로 계정찾기>를 <사용함> 으로 설정한 경우는
입력한 적요에 따라 계정과목이 자동으로 입력됩니다. 자동 입력된 계정과목을 확인하고자 할 때는 클릭하면 아래에 계정과목을 표시해줍니다.
클릭하면 아래에 계정과목을 표시해줍니다.
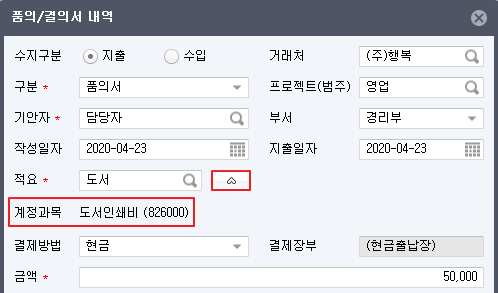
- 결제방법 : 현금, 카드 등 비용 결제방법을 선택 입력합니다. 아직 결제가 되지않은 품의 내역 등을 입력할 때는 <선택없음>으로 입력하시면 됩니다.
- 결제장부 : 결제방법에 따른 장부를 선택 및 입력합니다.
- 금액 : 지출/수입 금액을 입력합니다.
- 내역 : 품의서 및 결의서 내역을 입력합니다. 입력된 내역은 품의서나 결의서를 보고서로 인쇄할 때 기재되는 내역이므로 적요보다는 상세히 입력하는 것이 좋습니다.
결재처리 따라하기
결재처리는 품의/결의 내역을 회계전표로 처리하기에 앞서 보고서의 상태 값을 변경하는 과정입니다. 사실상 보고서의 결재는 결의서나 품의서의 양식을 인쇄하여 별도로 결재를 받은 후 본 메뉴에서는
단순히 상태 값만 변경하여 관리 할 뿐 다른 의미는 없습니다. 다시 말해서 오프라인상에서 결재가 완료된 보고서에 대하여 전표처리를 위한 상태 값 변경작업 정도로 이해하시면 되겠습니다.
결재처리 하고자 하는 내역에 체크표시 한 다음 상단 결제처리 클릭 후 <승인>을 클릭하면 결재 상태가 <승인>으로 변경됩니다.

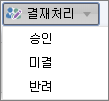

- 승인 : 해당 보고서의 결재가 완료된 상태임을 표시합니다.
- 미결 : 아직 결재가 되지 않은 상태임을 표시하며 지출품의/결의 내역을 등록하면 미결상태로 표시됩니다.
- 반려 : 해당 보고서의 결재가 반려된 상태임을 표시합니다.
전표처리 따라하기
입력된 품의서와 결의서 내역을 [매입매출전표]로 처리해 보도록 하겠습니다.
품의서 및 결의서 내역 중에서 매입매출전표로 처리 할 내역에 체크한 후 상단 [전표처리]를 클릭합니다.

[매입매출전표]를 선택하면 아래와 같이 전표처리를 위한 계정과목 설정화면이 열립니다.
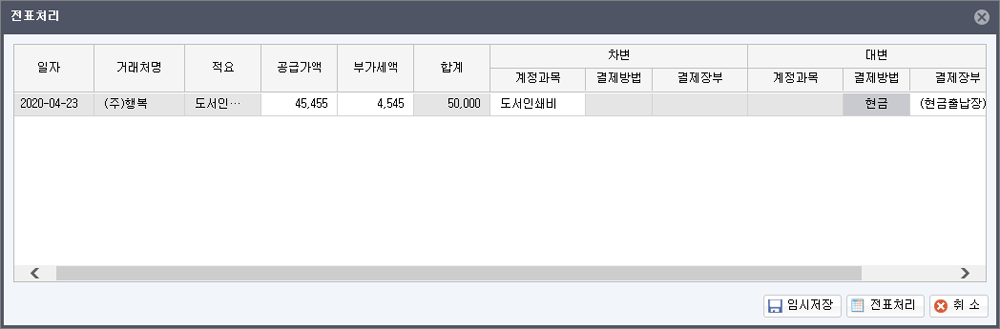
<차변> 계정과목과 <대변> 계정과목을 입력한 뒤 하단 [전표처리]를 클릭하면 전표번호가 자동생성 되고 [매입매출전표입력]메뉴에서 처리된 내역을 확인 할 수 있습니다.
참고로 <차변>계정과목은 <적요로 계정찾기> 기능을 사용중인 경우 지출품의/결의 내역 입력 시 입력한 적요내용으로 자동입력 되므로 누락된 계정과목만 입력하면 됩니다.
물론 자동 입력된 계정과목은 수정도 가능합니다.
모바일승인요청 따라하기
입력된 품의서와 결의서 내역을 모바일승인요청 해 보도록 하겠습니다.
품의서 및 결의서 내역 중에서 미결/반려된 품의서/결의서 내역을 체크한 후 상단 [모바일승인요청]을 클릭합니다.

아래와 같이 모바일승인요청 화면에서 송신자/수신자번호를 입력한 후 전송을 클릭합니다.
수신자번호는 직접 입력하시거나 버튼을 클릭하여 [사원대장]에서 등록한 사원의 핸드폰 번호를 선택할 수 있습니다.
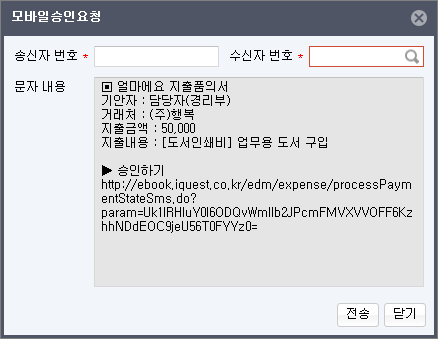
즉시이체 따라하기
[환경설정]-[회계/자금]-[자금관리]에서 국민은행 바로ERP 연동을 하신 후 [기초정보]-[거래처]- 추가정보탭에서 은행 결제 정보 입력 하시면 즉시이체가 가능합니다.
결제상태 승인, 수지구분이 지출, 결제장부 구분이 외상인 품의/결의서를 선택하여 즉시이체 버튼을 클릭합니다.

계좌이체창에서 이체요청을 클릭하여 이체를 진행하시면 됩니다.
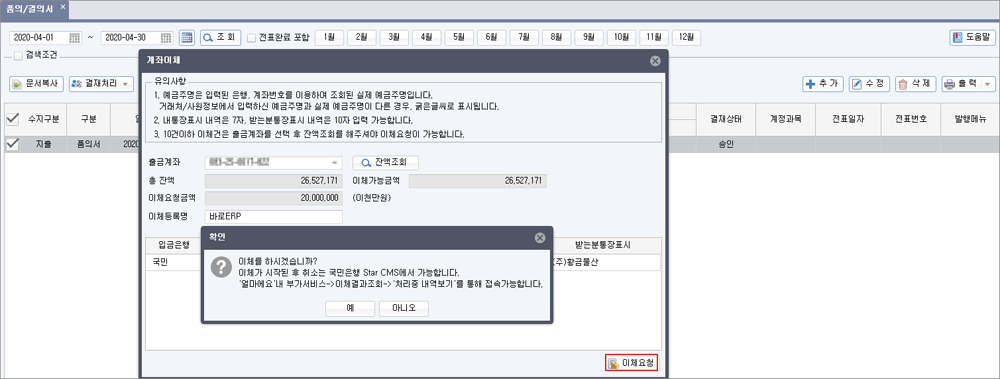
품의서와 결의서를 등록 관리하는 화면입니다. 기업마다 품의서와 결의서의 활용 범위는 다르지만 자금을 집행하는 부서에게 회사 자금의 사용을 허락 받고, 출납을 승인하기 위한
일련의 절차로서 사용되는 목적은 같다고 볼 수 있습니다. [품의/결의서]에서 등록한 품의서와 결의서 내역은 [거래전표증빙문서]의 [매입매출전표거래입력], [일반대체전표입력]으로 자동 전표처리가 가능합니다.
국민은행 바로ERP를 가입하여 연동한 경우에는 승인된 외상지출내역을 선택하여 거래처에 즉시이체가 가능합니다.
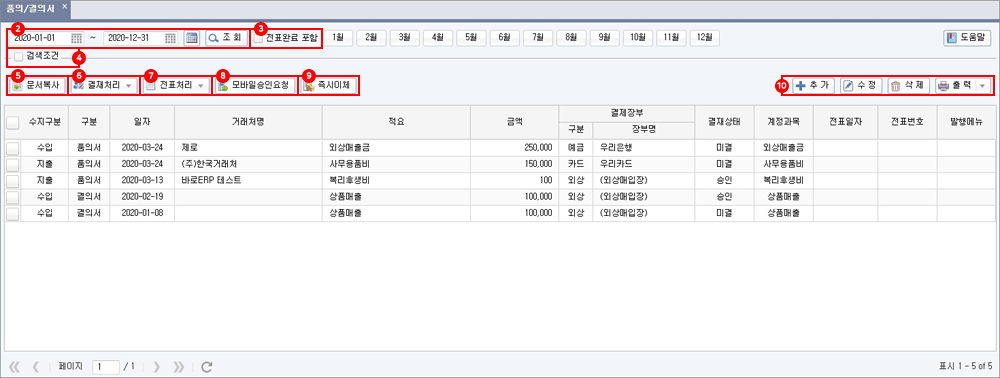
1) 품의/결의서 조회 내역
기간을 선택하여 입력된 품의/결의서를 조회하여 확인할 수 있으며, 상단의 전표처리를 선택하여 [매입매출전표(입력)]와 [일반대체전표(입력)] 로 전표처리를 할 수 있습니다.
또한, 입력된 품의/결의서를 선택하여 수정, 삭제, 문서 복사 및 출력, 모바일승인요청,즉시이체도 할 수 있습니다.
2)

사용자가 직접 날짜를 입력하거나,
 아이콘을 눌러 달력에서 날짜를 선택할 수 있습니다.
아이콘을 눌러 달력에서 날짜를 선택할 수 있습니다.날짜 설정 후
 버튼을 누르면 품의/결의서를 조회할 수 있습니다.
버튼을 누르면 품의/결의서를 조회할 수 있습니다.또한,
 해당 아이콘을 클릭하여 나온 화면에서 기간 설정 버튼을 클릭하여 기간을 변경하거나 월별 아이콘을 클릭하여 지정할 수 있습니다.
해당 아이콘을 클릭하여 나온 화면에서 기간 설정 버튼을 클릭하여 기간을 변경하거나 월별 아이콘을 클릭하여 지정할 수 있습니다.3)
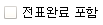
전표완료된 품의/결의서도 포함하여 조회할 수 있습니다.
4)

추가적으로 거래처, 결제상태, 수지구분, 프로젝트/부서 선택하여 검색할 수 있습니다.
입력 및 선택한 후
 버튼을 누르면 해당 조건으로 된 내역만 검색됩니다.
버튼을 누르면 해당 조건으로 된 내역만 검색됩니다.5)
 : 등록한 품의/결의서 내역을 복사하고자 할 때 사용합니다. 내용이 비슷한 경우 복사기능을 통해 빠른 입력을 할 수 있습니다.
: 등록한 품의/결의서 내역을 복사하고자 할 때 사용합니다. 내용이 비슷한 경우 복사기능을 통해 빠른 입력을 할 수 있습니다.6)
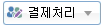 : 품의/결의서 내역에 대해 결재상태를 변경할 수 있으며 승인,미결,반려로 구분됩니다.
: 품의/결의서 내역에 대해 결재상태를 변경할 수 있으며 승인,미결,반려로 구분됩니다.7)
 : 등록된 품의/결의서 내역에 대해 일반대체전표와 매입매출전표로 처리하거나 전표삭제를 할 수 있습니다.
: 등록된 품의/결의서 내역에 대해 일반대체전표와 매입매출전표로 처리하거나 전표삭제를 할 수 있습니다.참고로 매입매출전표로 처리할 경우는 지출금액을 공급가와 부가세로 자동 계산하여 처리됩니다.
8)
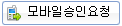 : 등록된 품의/결의서 내역을 모바일로 승인 요청을 할 수 있습니다. 미결/반려된 품의/결의서만 승인요청이 가능합니다.
: 등록된 품의/결의서 내역을 모바일로 승인 요청을 할 수 있습니다. 미결/반려된 품의/결의서만 승인요청이 가능합니다.9)
 : 결제상태 승인, 수지구분이 지출, 결제장부 구분이 외상인 품의/결의서를 선택하여 즉시이체를 할 수 있습니다.
: 결제상태 승인, 수지구분이 지출, 결제장부 구분이 외상인 품의/결의서를 선택하여 즉시이체를 할 수 있습니다.[환경설정]-[회계/자금]-[자금관리]에서 국민은행 바로ERP 연동을 하신 후 [기초정보]-[거래처]- 추가정보탭에서 은행 결제 정보 입력 하시면 이체가능합니다.
10)
 : 지출품의서 및 결의서를 선택하여 작성합니다.
: 지출품의서 및 결의서를 선택하여 작성합니다. : 선택한 지출품의서 및 결의서 내용을 수정하여 저장할 수 있습니다.
: 선택한 지출품의서 및 결의서 내용을 수정하여 저장할 수 있습니다. : 선택한 내역을 삭제할 수 있습니다. 다중 선택하여 삭제도 가능합니다. 단, 승인처리되어 전표처리 된 내역은 삭제할 수 없습니다.
: 선택한 내역을 삭제할 수 있습니다. 다중 선택하여 삭제도 가능합니다. 단, 승인처리되어 전표처리 된 내역은 삭제할 수 없습니다. : 저장되어 있는 지출품의/결의서 목록을 인쇄하거나 지출품의서 또는 지출결의서 양식으로도 출력할 수 있습니다. 또한, 엑셀, PDF, 텍스트, 이미지파일 등으로 변환합니다.
: 저장되어 있는 지출품의/결의서 목록을 인쇄하거나 지출품의서 또는 지출결의서 양식으로도 출력할 수 있습니다. 또한, 엑셀, PDF, 텍스트, 이미지파일 등으로 변환합니다.품의서/결의서 등록하기
상단 [추가]를 클릭하면 아래와 같이 팝업화면이 열립니다.
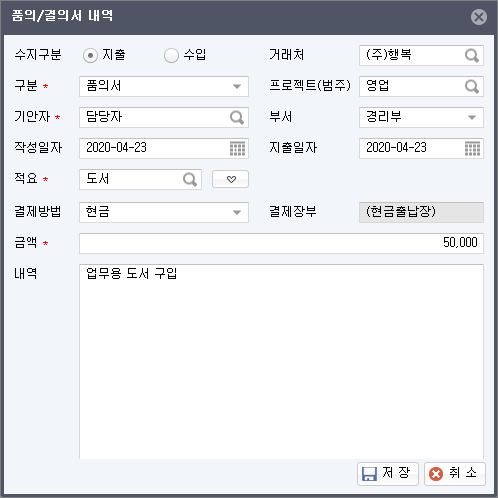
- 수지구분 : 지출과 수입 중 선택합니다.
- 거래처 : 지출거래처를 입력합니다. 거래처는 [기초정보]-[거래처]에 등록된 거래처 정보가 조회되며 간편등록을 통해 직접 등록할 수도 있습니다. 간편등록은 [추가]를 눌러 거래처를 등록하면 됩니다.
- 구분 : 품의서와 결의서 중 선택합니다. 일반적으로 결의서는 지출 후 결재를 올리는 보고서이고 품의서는 지출발생 전 올리는 보고서로 사용합니다.
- 프로젝트(범주) : 프로젝트 범주를 입력합니다. 범주는 [기초정보]-[범주/분류]에 등록된 프로젝트(범주)가 조회되며 간편등록을 통해 직접 등록할 수도 있습니다. 간편등록은 [추가]를 눌러 범주를 등록하면 됩니다.
- 기안자 : 해당 비용을 지출할 사원을 입력합니다. 기안자는 [기초정보]-[사용자관리]에 등록된 사원이 자동으로 조회됩니다.
- 부서 : 해당 비용을 지출한 부서를 입력합니다. 부서는 [환경설정 > 급여 인사코드]에서 등록된 부서가 자동으로 조회됩니다.
- 작성일자 : 해당 품의서를 작성한 일자를 입력합니다.
- 지출일자 : 해당 품의서의 지출예정일자를 입력합니다. 결의서는 지출일자를 입력합니다.
- 적요 : 지출내용을 간단히 입력합니다. 적요에 입력한 내용은 일반대체전표나 매입매출전표로 처리할 경우 전표의 적요로 사용됩니다. 참고로 환경설정의 <일반전표의 적요로 계정찾기>를 <사용함> 으로 설정한 경우는
입력한 적요에 따라 계정과목이 자동으로 입력됩니다. 자동 입력된 계정과목을 확인하고자 할 때는
 클릭하면 아래에 계정과목을 표시해줍니다.
클릭하면 아래에 계정과목을 표시해줍니다.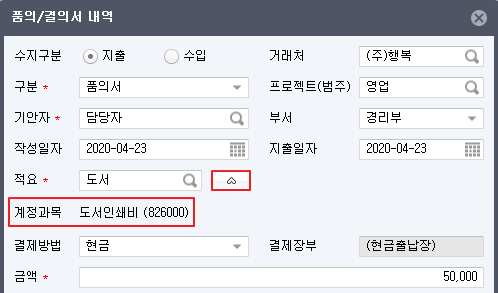
- 결제방법 : 현금, 카드 등 비용 결제방법을 선택 입력합니다. 아직 결제가 되지않은 품의 내역 등을 입력할 때는 <선택없음>으로 입력하시면 됩니다.
- 결제장부 : 결제방법에 따른 장부를 선택 및 입력합니다.
- 금액 : 지출/수입 금액을 입력합니다.
- 내역 : 품의서 및 결의서 내역을 입력합니다. 입력된 내역은 품의서나 결의서를 보고서로 인쇄할 때 기재되는 내역이므로 적요보다는 상세히 입력하는 것이 좋습니다.
결재처리 따라하기
결재처리는 품의/결의 내역을 회계전표로 처리하기에 앞서 보고서의 상태 값을 변경하는 과정입니다. 사실상 보고서의 결재는 결의서나 품의서의 양식을 인쇄하여 별도로 결재를 받은 후 본 메뉴에서는
단순히 상태 값만 변경하여 관리 할 뿐 다른 의미는 없습니다. 다시 말해서 오프라인상에서 결재가 완료된 보고서에 대하여 전표처리를 위한 상태 값 변경작업 정도로 이해하시면 되겠습니다.
결재처리 하고자 하는 내역에 체크표시 한 다음 상단 결제처리 클릭 후 <승인>을 클릭하면 결재 상태가 <승인>으로 변경됩니다.

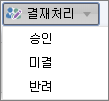

- 승인 : 해당 보고서의 결재가 완료된 상태임을 표시합니다.
- 미결 : 아직 결재가 되지 않은 상태임을 표시하며 지출품의/결의 내역을 등록하면 미결상태로 표시됩니다.
- 반려 : 해당 보고서의 결재가 반려된 상태임을 표시합니다.
전표처리 따라하기
입력된 품의서와 결의서 내역을 [매입매출전표]로 처리해 보도록 하겠습니다.
품의서 및 결의서 내역 중에서 매입매출전표로 처리 할 내역에 체크한 후 상단 [전표처리]를 클릭합니다.

[매입매출전표]를 선택하면 아래와 같이 전표처리를 위한 계정과목 설정화면이 열립니다.
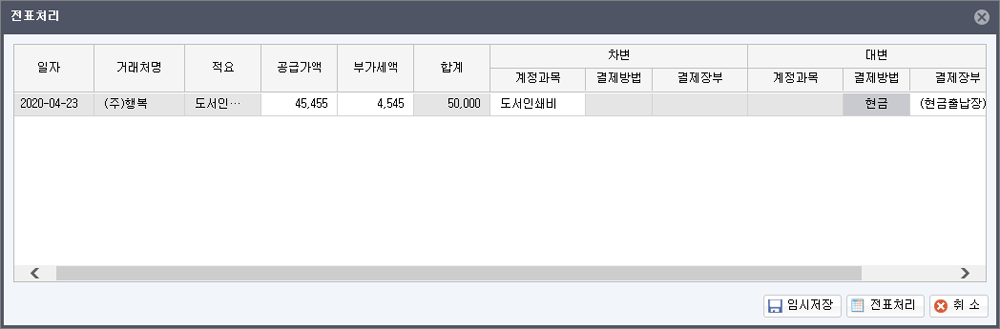
<차변> 계정과목과 <대변> 계정과목을 입력한 뒤 하단 [전표처리]를 클릭하면 전표번호가 자동생성 되고 [매입매출전표입력]메뉴에서 처리된 내역을 확인 할 수 있습니다.
참고로 <차변>계정과목은 <적요로 계정찾기> 기능을 사용중인 경우 지출품의/결의 내역 입력 시 입력한 적요내용으로 자동입력 되므로 누락된 계정과목만 입력하면 됩니다.
물론 자동 입력된 계정과목은 수정도 가능합니다.
모바일승인요청 따라하기
입력된 품의서와 결의서 내역을 모바일승인요청 해 보도록 하겠습니다.
품의서 및 결의서 내역 중에서 미결/반려된 품의서/결의서 내역을 체크한 후 상단 [모바일승인요청]을 클릭합니다.

아래와 같이 모바일승인요청 화면에서 송신자/수신자번호를 입력한 후 전송을 클릭합니다.
수신자번호는 직접 입력하시거나 버튼을 클릭하여 [사원대장]에서 등록한 사원의 핸드폰 번호를 선택할 수 있습니다.
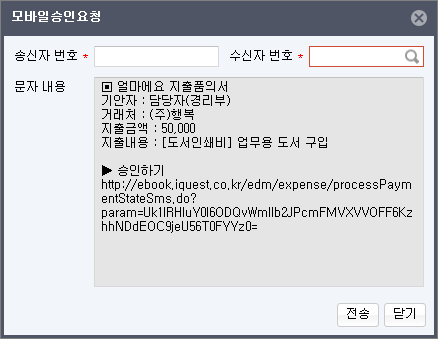
즉시이체 따라하기
[환경설정]-[회계/자금]-[자금관리]에서 국민은행 바로ERP 연동을 하신 후 [기초정보]-[거래처]- 추가정보탭에서 은행 결제 정보 입력 하시면 즉시이체가 가능합니다.
결제상태 승인, 수지구분이 지출, 결제장부 구분이 외상인 품의/결의서를 선택하여 즉시이체 버튼을 클릭합니다.

계좌이체창에서 이체요청을 클릭하여 이체를 진행하시면 됩니다.